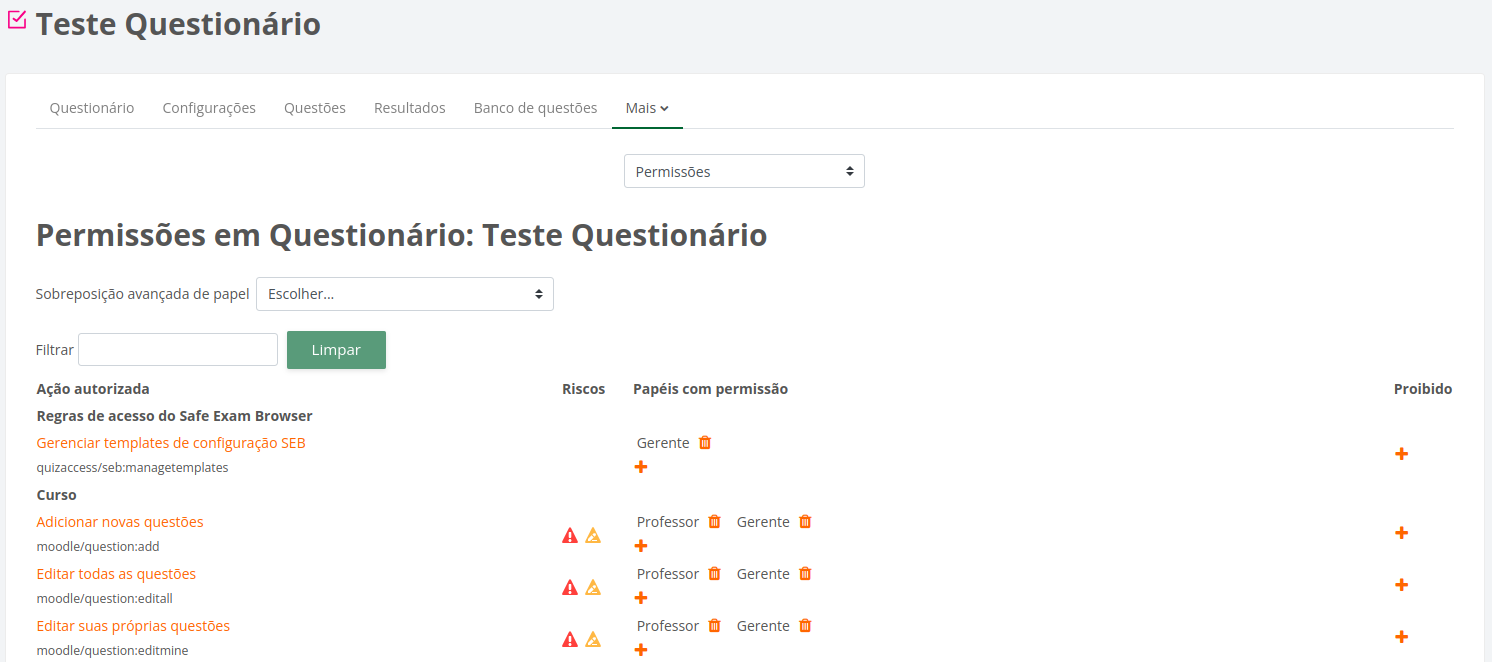Os papéis trazem permissões específicas a cada tipo diferente de papel, ou seja, uma possibilidade de visão e configuração restrita a seu papel.
É possível fornecer e alterar os papéis de duas maneiras, na atribuição geral de papéis, que funcionará para o curso como um todo, e localmente, ou seja, apenas dentro de uma (ou mais) atividades configuradas manualmente.
(Também é possível realizar a designação de papéis ao Inserir pessoas no curso, basta colocar o tipo de role caso haja mais de um tipo de papel.)
Permissão global (nível do sistema)
Os docentes UFABC têm a permissão global de criador de cursos, o que significa que, em toda e qualquer categoria do Moodle UFABC é possível que criem cursos.
Por este motivo, é preciso ter cautela ao se criar cursos em qualquer categoria.
Caso crie cursos em locais equivocados, é possível transportá-los de uma categoria a outra - veja nosso tutorial Configurações do Curso - ou será preciso realizar a exclusão do curso (ver "Excluindo o curso do sistema" dentro do item Como criar um curso).
Caso já tenha passado o prazo, abra um chamado na Central de serviços, em "Serviços para sistemas institucionais -> Moodle" (https://servicos.ufabc.edu.br/marketplace/formcreator/front/formdisplay.php?id=115). Solicite a exclusão do curso no Moodle, lembre-se de especificar a categoria na qual se encontra o curso e o respectivo nome do curso que deve ser apagado.
Tipos de papéis e permissões
Referente aos papéis e suas respectivas permissões, dentro do curso.
O papel ou permissões de cada papel podem ser alteradas dentro do curso como um todo.
Estudante
É para quem o curso é destinado, ele é quem recebe o conteúdo do professor, interage com os colegas, envia material, contribui no fórum e recebe avaliação. Um estudante tem um perfil de acesso e pode estar matriculado em mais de um curso, sem a necessidade de duas contas. Possui um perfil que pode ser atualizado por ele mesmo, como os itens de descrição e foto de perfil.
Moderador
Geralmente é uma função dada à professores tutores ou professores que vão acompanhar o curso. A função dele será interagir com os alunos, avaliar, tirar dúvidas, acompanhar o desempenho do curso, emitir relatórios, etc. Ele não pode editar nenhum conteúdo inserido na plataforma, ele receberá todo o curso planejado para atuar juntamente com o aluno.
Professor
Professor é quem produz o material, pode inserir conteúdos e configurar a área geral do curso. Ele quem molda o ambiente, também a função de inserir alunos no curso que já estejam cadastrados no Moodle, configurar notas e o formato de curso.
Administrador
O administrador é quem tem as atribuições máximas no Moodle. Ele pode configurar todo o ambiente, tanto a página inicial e as categorias de curso quanto os próprios cursos. Sempre que tiver alguma sugestão de melhoria, entre em contato com a equipe do NETEL - Moodle.
(Fonte: https://www.coachead.com.br/perfis-de-usuarios-no-moodle/)
Alterar papéis (Permissão geral dentro do curso)
É possível realizar alteração ou adição de papéis a qualquer inscrito no curso, independente do seu tipo de papel, desde que o papel esteja habilitado no sistema.
Dentro do curso entre em Participantes (na barra de menu localizada logo abaixo do nome do curso) e escolha o usuário que deseja alterar ou adicionar o papel.

Na coluna de papéis (terceira coluna da esquerda para direita) veja o papel que o usuário já possui.

Em seguida, clique no ícone de Edição rápida representado por um lápis ![]() que aparece a frente do papel de cada usuário, veja os exemplos:
que aparece a frente do papel de cada usuário, veja os exemplos:
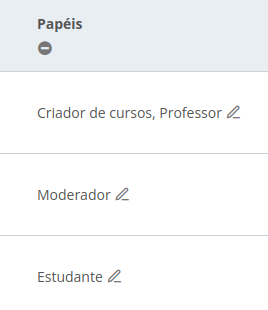
Ao clicar no ícone de edição rápida ![]() é possível realizar alterações dos papéis para o usuário selecionado escreva na área de busca (que ficará disponível logo abaixo dos papéis atuais do usuário) o papel desejado, em seguida pressione Enter para selecionar cada um deles. Caso precise excluir um papel atribuído clique no X localizado ao lado esquerdo do papel para excluí-lo.
é possível realizar alterações dos papéis para o usuário selecionado escreva na área de busca (que ficará disponível logo abaixo dos papéis atuais do usuário) o papel desejado, em seguida pressione Enter para selecionar cada um deles. Caso precise excluir um papel atribuído clique no X localizado ao lado esquerdo do papel para excluí-lo.
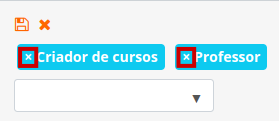
Após deixar apenas os papéis que queira atribuir ao estudante, clique no ícone em formato de disquete ![]() (localizado acima dos pápeis selecionados para o usuário) para Salvar as mudanças ou se deseja cancelar as alterações realizadas clique no X, logo ao lado do disquete para cancelar as alterações.
(localizado acima dos pápeis selecionados para o usuário) para Salvar as mudanças ou se deseja cancelar as alterações realizadas clique no X, logo ao lado do disquete para cancelar as alterações.
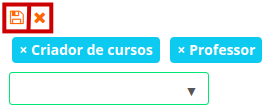
Terminada a edição, na mesma linha do nome do usuário (na coluna Papéis) aparecerá os papéis ou papel já alterado e atualizado.
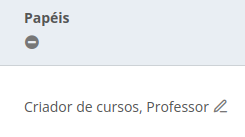
É possível adicionar os participantes de seu curso e já especificar o papel na hora de sua inscrição. Independente de como seja realizada sua inserção, seja por planilha, seja individualmente.
Para evitar erros, a sugestão é colocar todos de um determinado papel e depois, caso haja necessidade, alterar os demais, seja em outras planilhas, seja de forma individual.
Papel atribuído localmente (Papel local dentro da atividade)
É possível dar permissões diferentes aos alunos ou moderadores? Os Monitores (Moderadores) poderiam auxiliar na correção e feedbacks das atividades?
R.: Sim, é possível.
Independente do papel que o referido aluno/tutor/monitor tenha dentro do curso, seja de moderador ou de estudante, na atividade que o professor queira que ele ajude na edição ou correção, basta fornecer o papel desejado.
Por exemplo, para que o Monitor/Tutor possa dar feedbacks dentro de uma atividade ou na edição de um conteúdo/texto (página), é preciso do papel de professor somente dentro da atividade.
Lembre-se que esta configuração explica como configurar apenas na atividade ou recurso específico (selecionado), como se configura o papel local:
- Ative a Edição do curso e, no recurso ou atividade escolhido, clique em "Editar" (três pontos localizado na mesma linha do nome da atividade/recurso), escolha a opção "Atribuir papéis" e em seguida "Papéis atribuídos localmente"; ou dentro da atividade ou recurso, selecione "Mais", seguido da opção "Permissões" e em seguida selecione na caixa de seleção localizada no centro da página "Papéis atribuídos localmente".
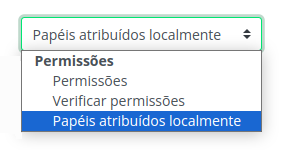
- Selecione o papel que deseja atribuir ao aluno, selecione por exemplo Professor.
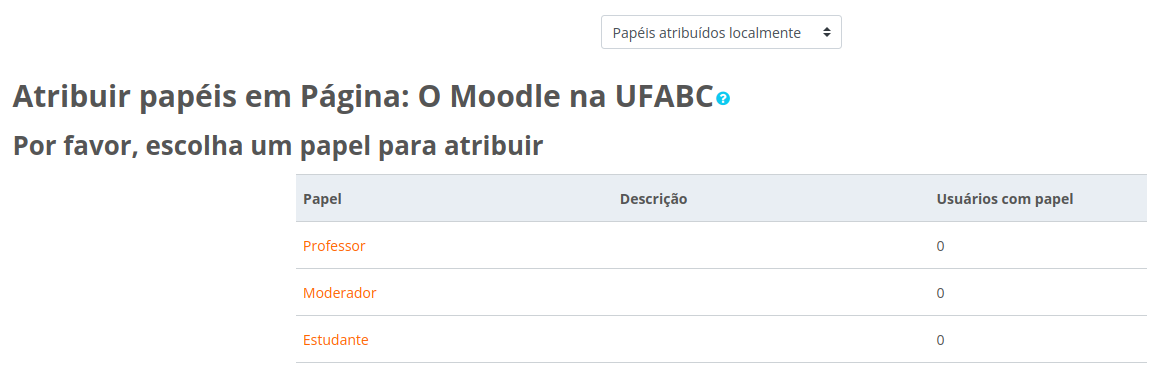
- Na coluna usuários potenciais localizada a direita da tela, escolha o aluno desejado e clique no botão Adicionar no centro da página, no exemplo, selecionamos o Monitor.
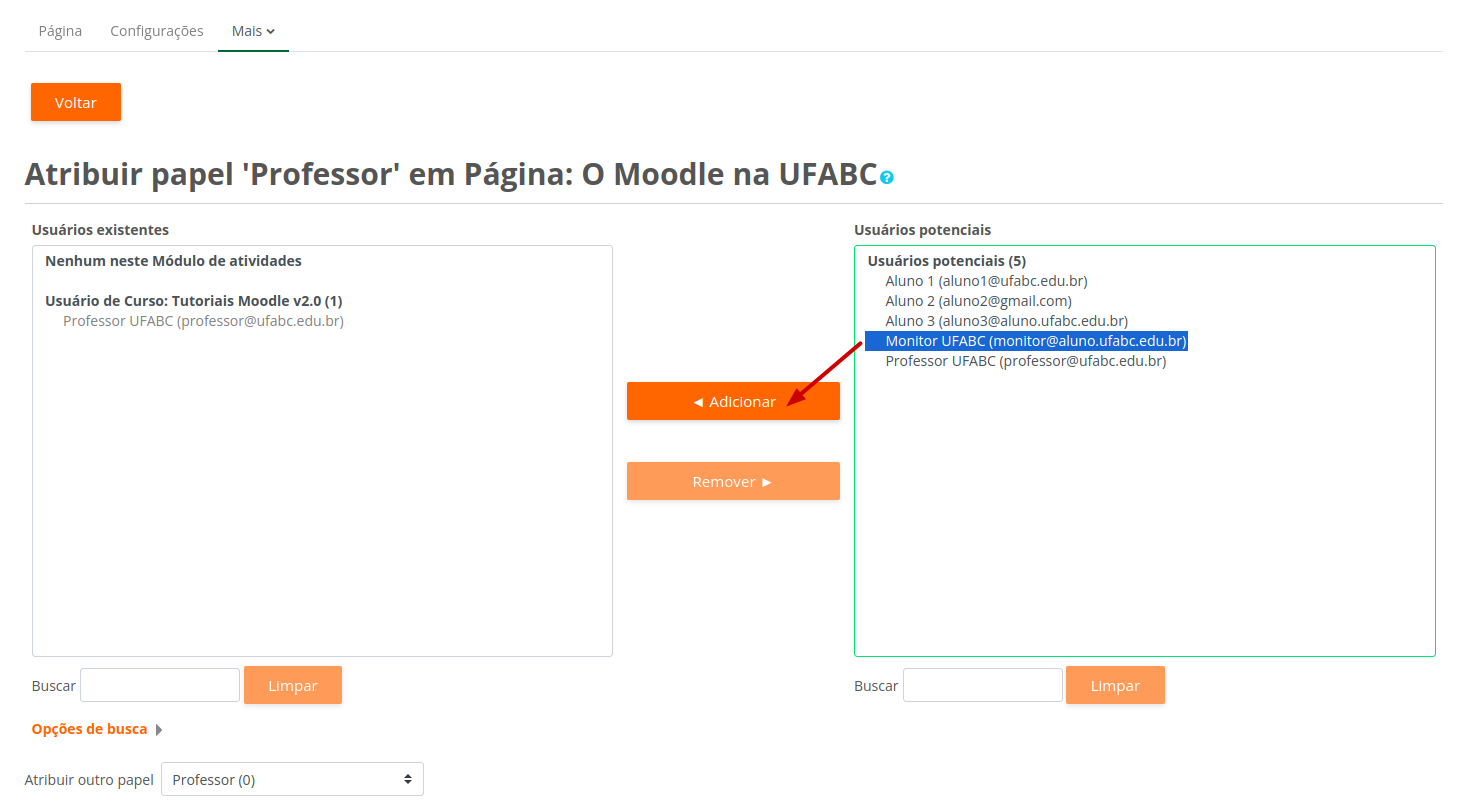
- O usuário mudará de coluna, da coluna de usuários potenciais a direita da tela passará para a coluna de usuários existentes a esquerda da tela.
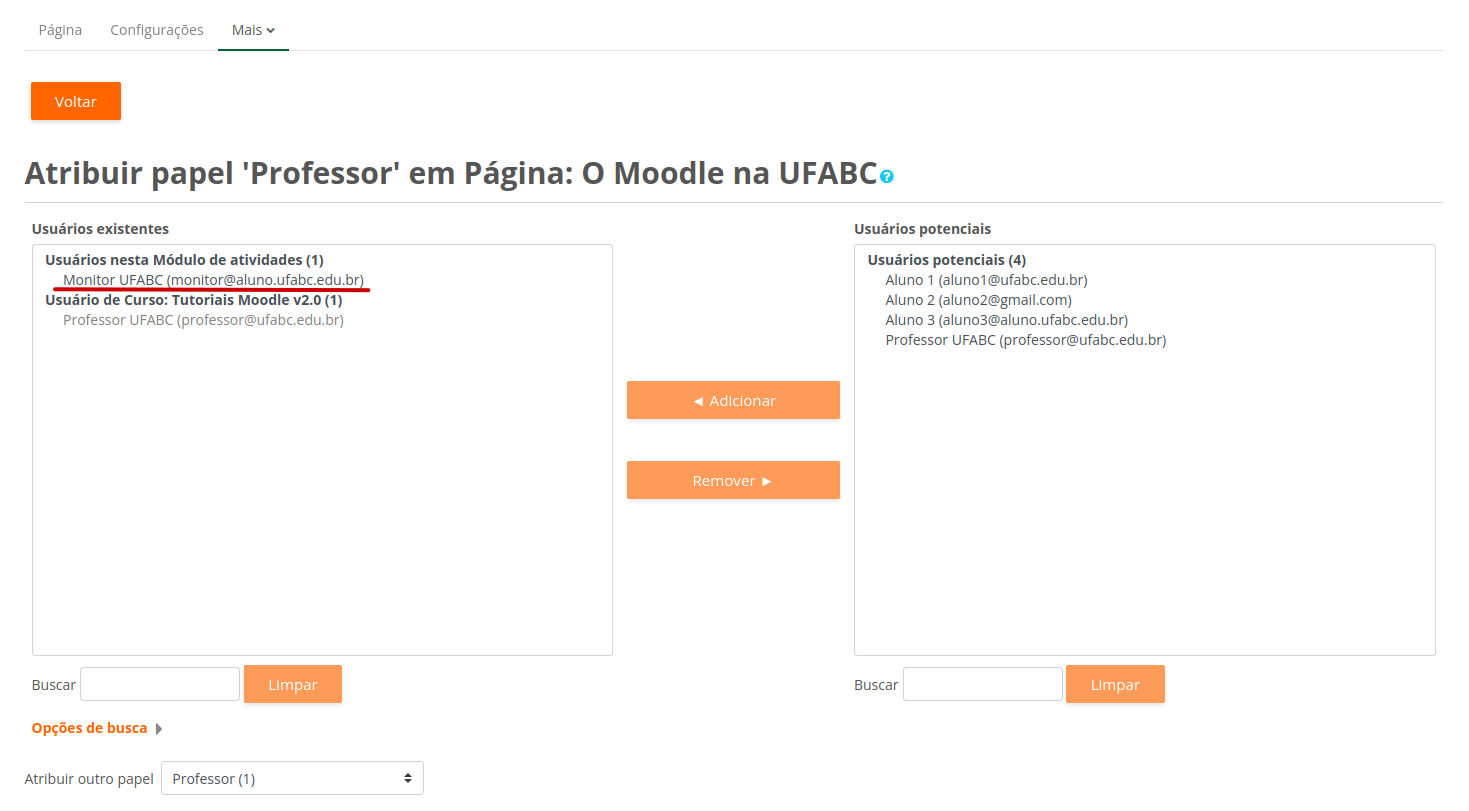
Uma vez fornecida localmente a permissão o usuário terá acesso de Professor apenas e somente neste local.
Caso queira que os alunos monitores tenham acesso de professor em mais atividades, a sugestão é que duplique a atividade (se tiver mais exercícios do mesmo tipo), ou, que repita todo o processo para cada tipo diferente de atividade ou recurso.
Permissão local
Algumas permissões são adaptáveis e adequadas de acordo com as necessidades da atividade ou recurso. Sempre que precisar alterar uma configuração, entre atividade ou recurso, clique em Mais na barra de menu logo abaixo do nome da atividade/recurso e selecione a opção permissões, por fim selecione qual a ação que gostaria de alterar, por exemplo, permitir ou proibir envio de mensagens ou respostas a um fórum.
Alterar permissão local dentro da Atividade ou Recurso
Certifique-se que está dentro da atividade que deseja alterar a Permissão de acesso dos papéis.
Após entrar na atividade desejada, na barra de menu, na opção Mais selecionar a opção Permissões da referida atividade, Adicione ou Proiba ações, Exclua ou Inclua papéis de acordo com as necessidades.
Leia atentamente a descrição de cada item (Ação autorizada) para identificar a permissão que deseja alterar no funcionamento da atividade, pois, o ajuste realizado com relação aos papéis neste campo refletirá na respectiva Permissão do papel de usuário.
Se aparecer um ou mais Papéis com permissão, significa que tais papéis têm a Permissão daquela referida Ação.
Exemplo de Wiki
Neste exemplo de Permissão na Atividade Wiki, perceba que não é possível realizar ajustes na ação. Ao mesmo tempo, é possível observar que os únicos papéis que têm acesso à ação são o Professor do curso e o Gerente. O único risco nesta ação seria o Risco de perda de dados.

Exemplo de Tarefa
Os papéis descritos aqui têm permissão de Ver a tarefa (ação autorizada) dentro da atividade Tarefa. Perceba que são passíveis de alteração, ou seja, é possível Permitir ou Excluir os papéis. Ao mesmo tempo que também é possível Proibir um tipo de papel de realizar a ação (Ver tarefa).
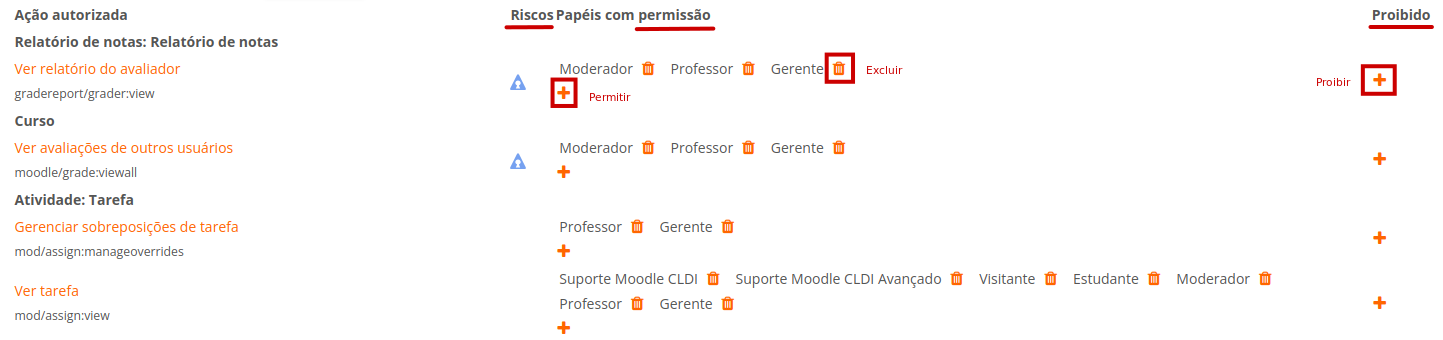
Exemplo de Questionário
Neste caso, o Risco de XSS (ou Cross-Site Scripting) representa uma possível identificação de possibilidade de se deparar com scripts desconhecidos devido aos formatos de importação e exportação de questionários. Conforme as demais atividades, há papéis que têm exclusividade na permissão, como é o caso de editar todas as questões pois, aqui, apenas o professor (ou gerente) pode realizar esta ação.
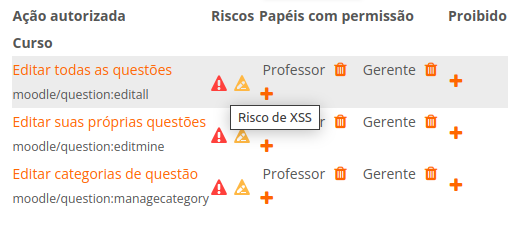
Exemplo de Fórum
O Risco spam está relacionado à configuração padrão da atividade/recurso Fórum, que envia mensagem automática aos Participantes do curso que o fórum está associado. Para evitar tal risco, é aconselhado configurar a área da Atividade relacionada ao envio de e-mail (mais informações ver o item Fórum.)
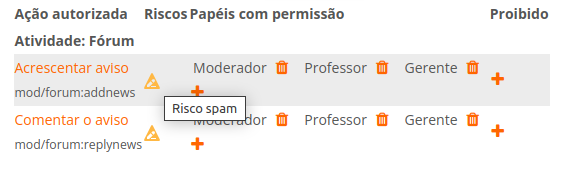
Permissões na Atividade Fórum
Entre na atividade em questão, na barra de menu clique em Mais e em seguida em Permissões.
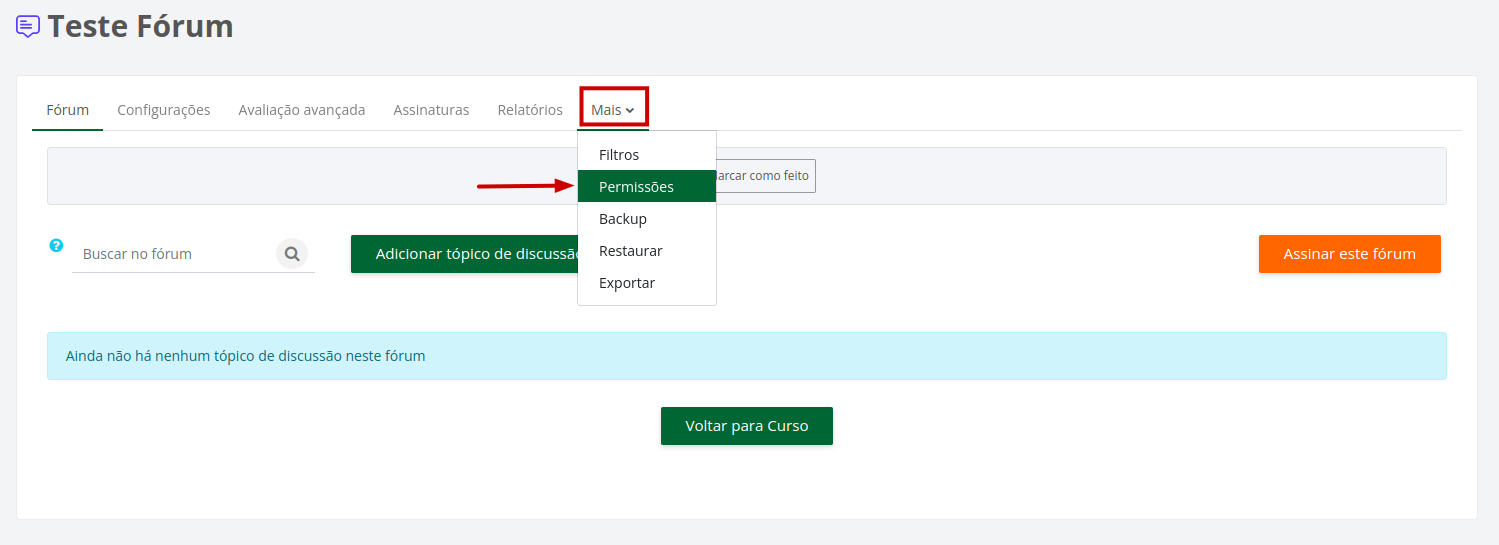
Exemplo de permissões da atividade Fórum.
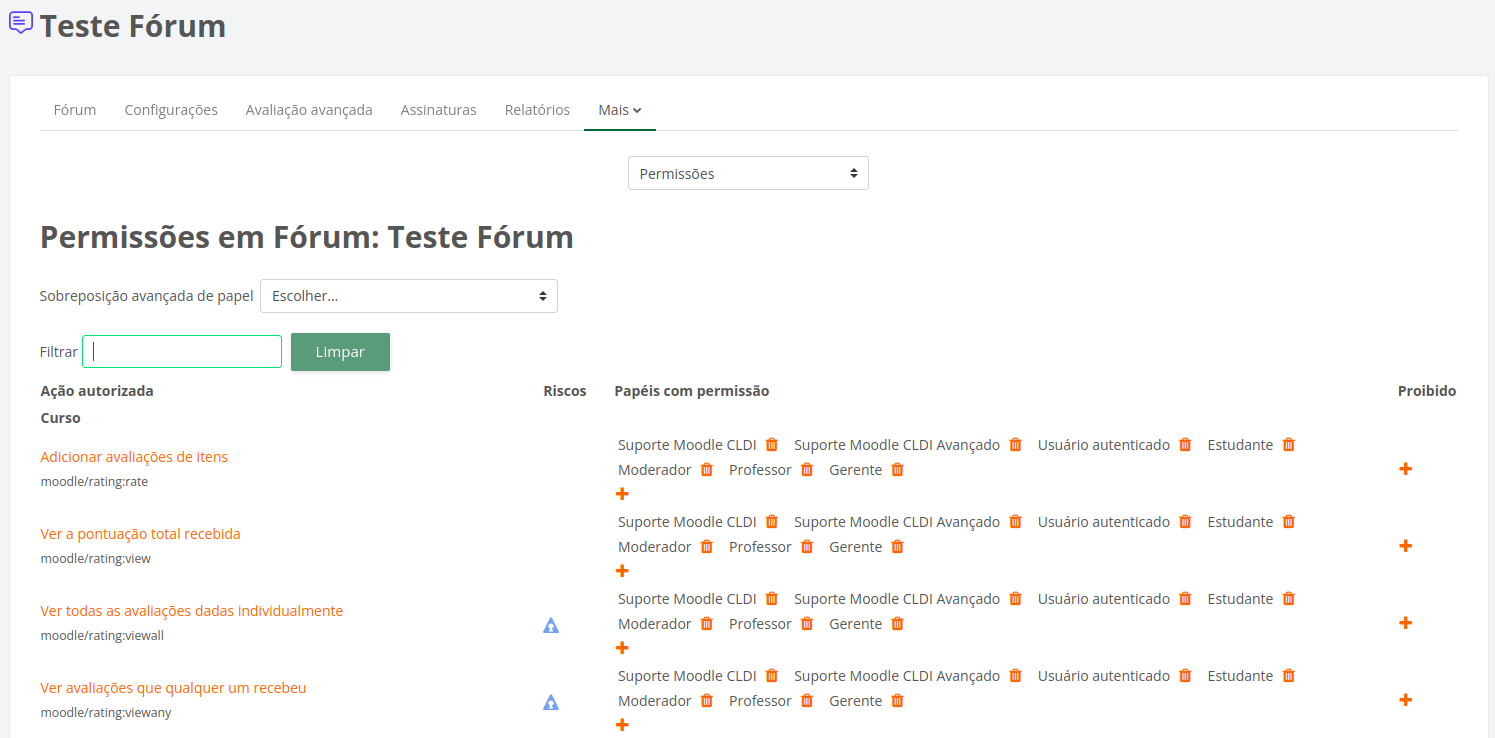
Permissões na Atividade Wiki
Entre na atividade em questão, na barra de menu clique em Mais e em seguida em Permissões.
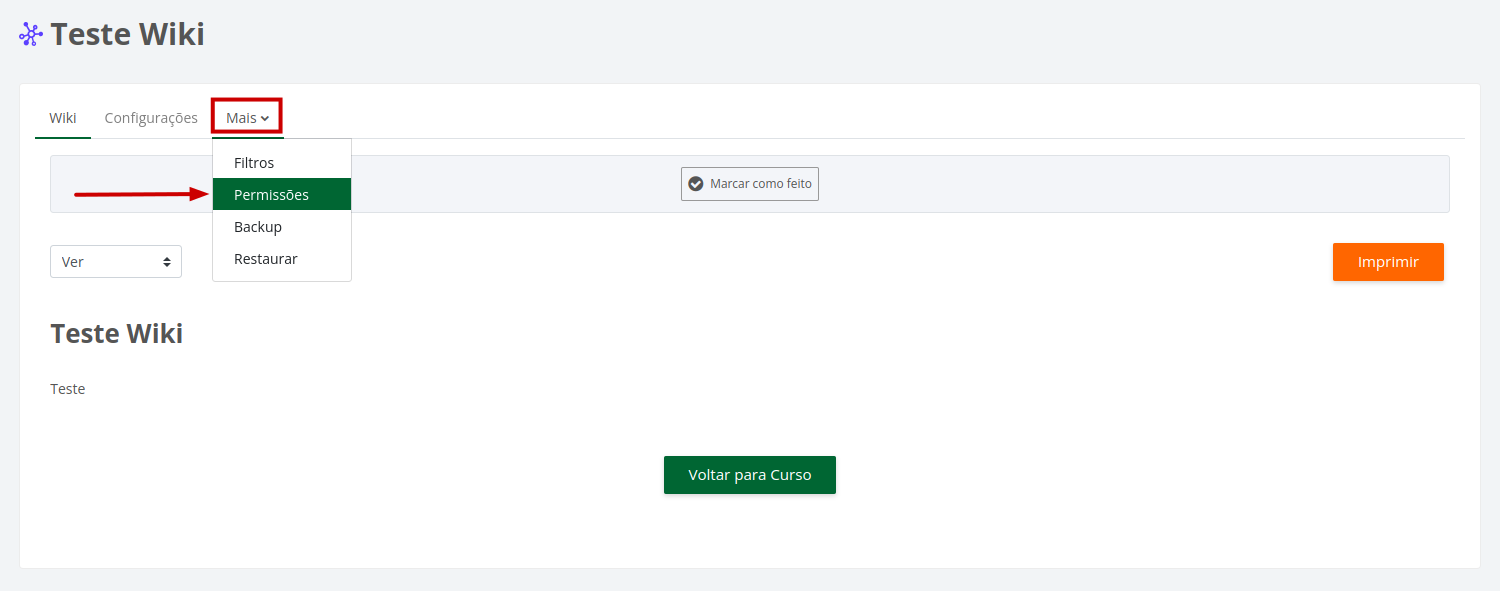
Exemplo de permissões da atividade Wiki.
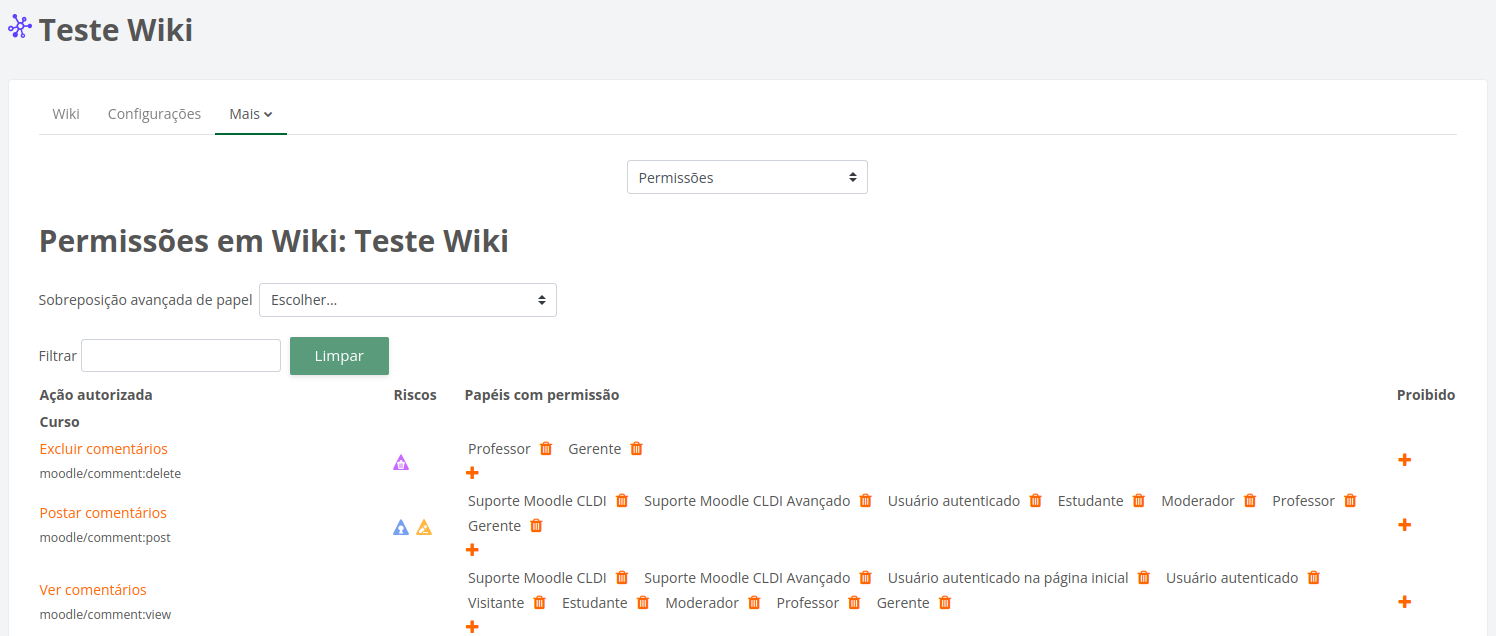
Permissões na Atividade Tarefa
Entre na atividade em questão, clique no ícone da engrenagem e em seguida em Permissões.
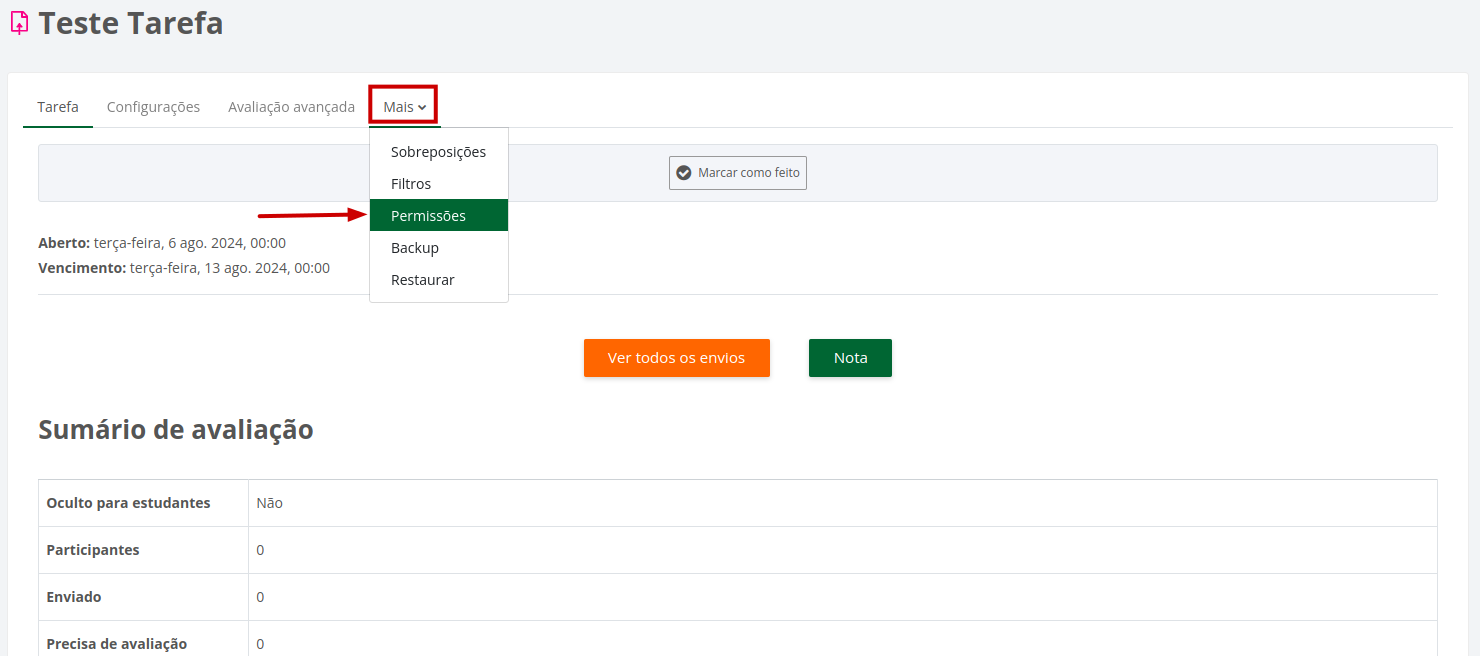
Exemplo de permissões da atividade Tarefa.
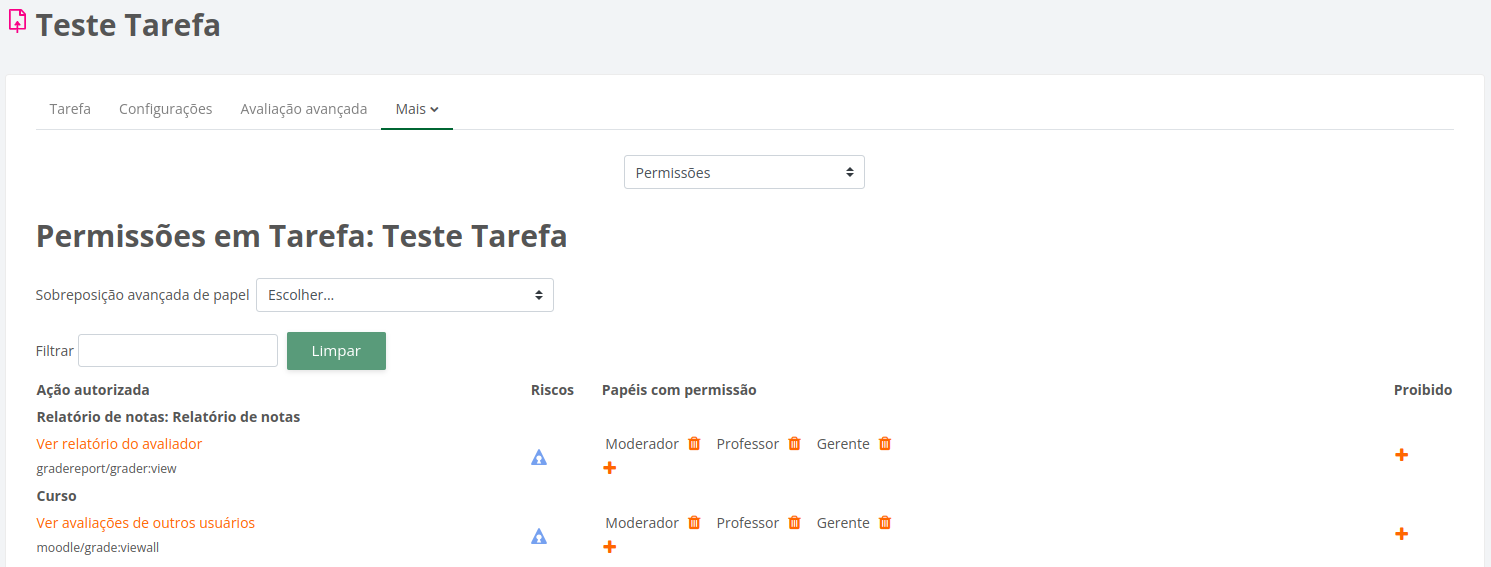
Permissões na Atividade Questionário
Entre na atividade em questão, clique no ícone da engrenagem e em seguida em Permissões.
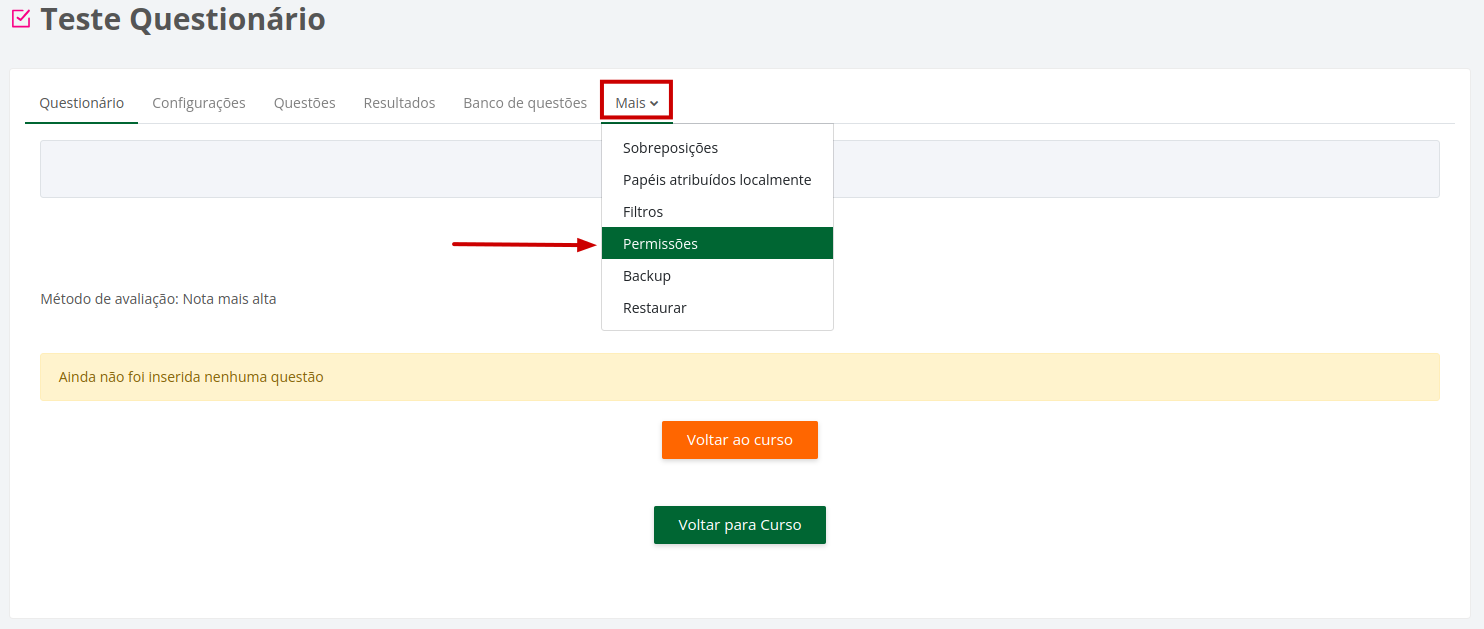
Exemplo de permissões da atividade Questionário.