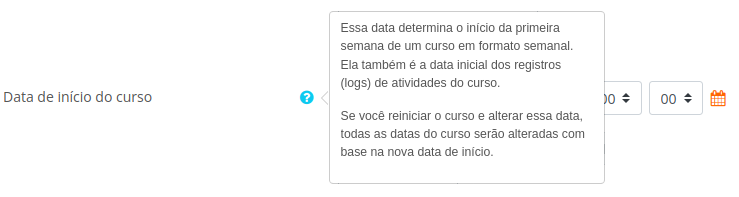Categoria
Ao criar um curso no Moodle, é preciso escolher a categoria na qual deseja criar seu curso, ou seja, onde deseja instanciar seu curso.
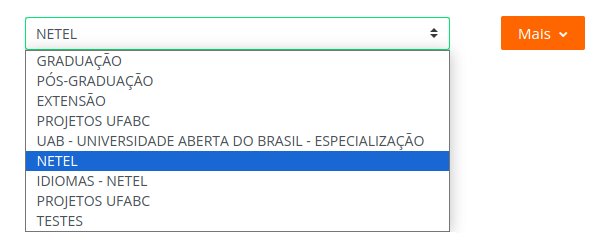
Tal categoria é onde aparecerá o seu curso, no menu de categorais. Veja o exemplo abaixo, este curso está na categoria NETEL.
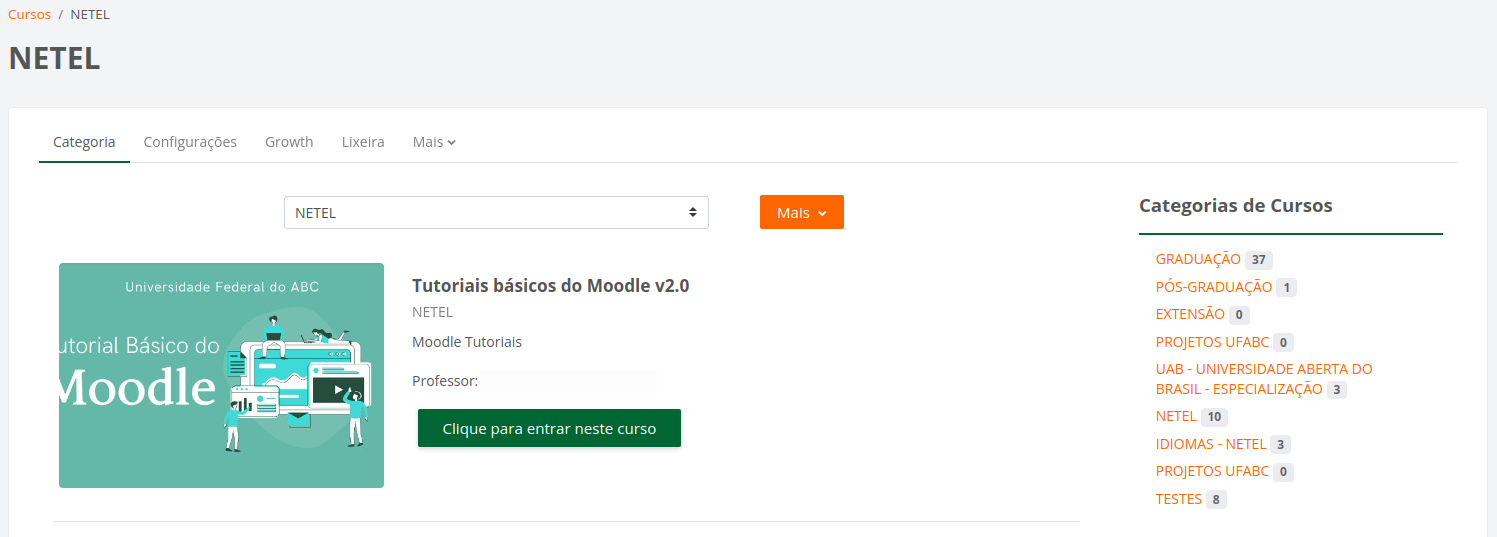
Erro de categoria
Caso tenha se equivocado na hora de configurar a categoria, siga os seguintes passos:
- Acessar as configurações do curso, clicando na opção Configurações na barra de menu localizada logo abaixo do nome do curso.
- No item Categoria do curso excluir a categoria atual (errada), clicando no X ao lado esquerdo do nome da categoria atual.
- Na caixa de buscas logo abaixo procurar e selecionar a categoria correta.
- Clicar em Salvar e Mostrar no final da página.
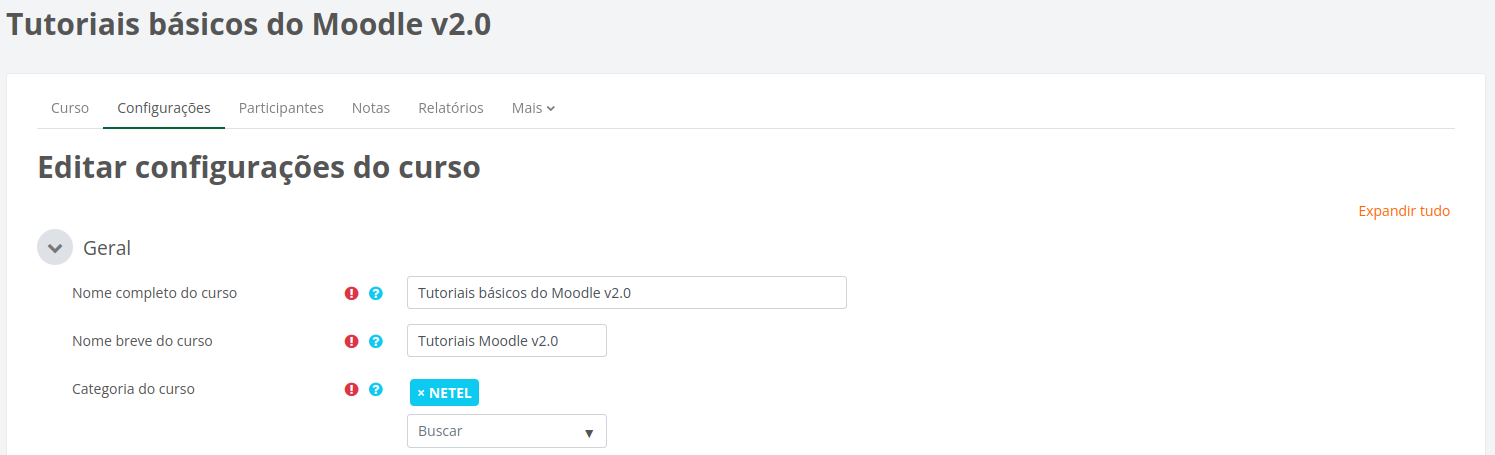
Visibilidade do curso
Sempre que estiver em processo de desenvolvimento do curso, recomendamos que deixe seu curso oculto, no campo de Visibilidade do curso.
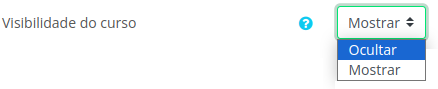
Datas de início e término de curso
Preste muita atenção às datas de início e término, pois, elas podem alterar a visibilidade do curso para alunos e professores.

Caso a data esteja habilitada ela restringirá a acessibilidade do curso para alunos e professores.
Na área de Meus cursos, encontrada na barra de menu logo abaixo do logo da UFABC, é possível é filtrar os seus cursos e visualizar, por exemplo os Não iniciados ou Encerrados. Logo no início da página clicar na caixa de seleção Todos, aparecerão as opções de filtro: todos, em andamento, não iniciados, encerrados e favoritos. Nestas opções aparecerão todos os cursos que pertencem a estas situações (status).
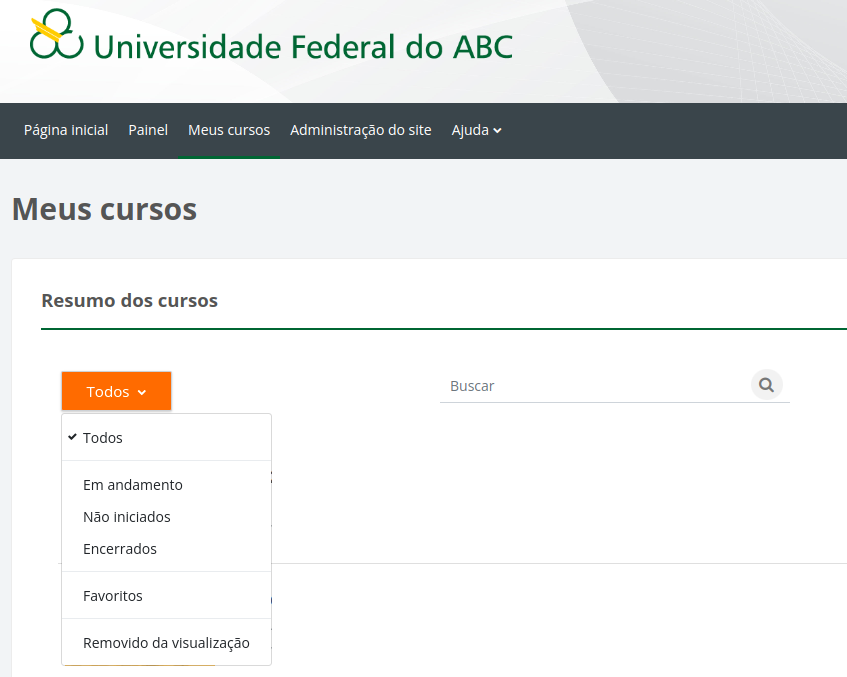
Pertencerão aos cursos Em andamento os cursos que estiverem de acordo com a data vigente dentro da configuração.
Descrição do curso (Resumo e imagem)
A descrição e a imagem do curso podem ser editadas nesta área sempre que criar ou editar as configurações do curso.
Altere o resumo de seu curso ou a imagem a ser carregada na área externa do site nos campos correspondentes, lembre-se que será visível a todos que acessarem ao site do Moodle.
A seguir, o modelo deste curso:
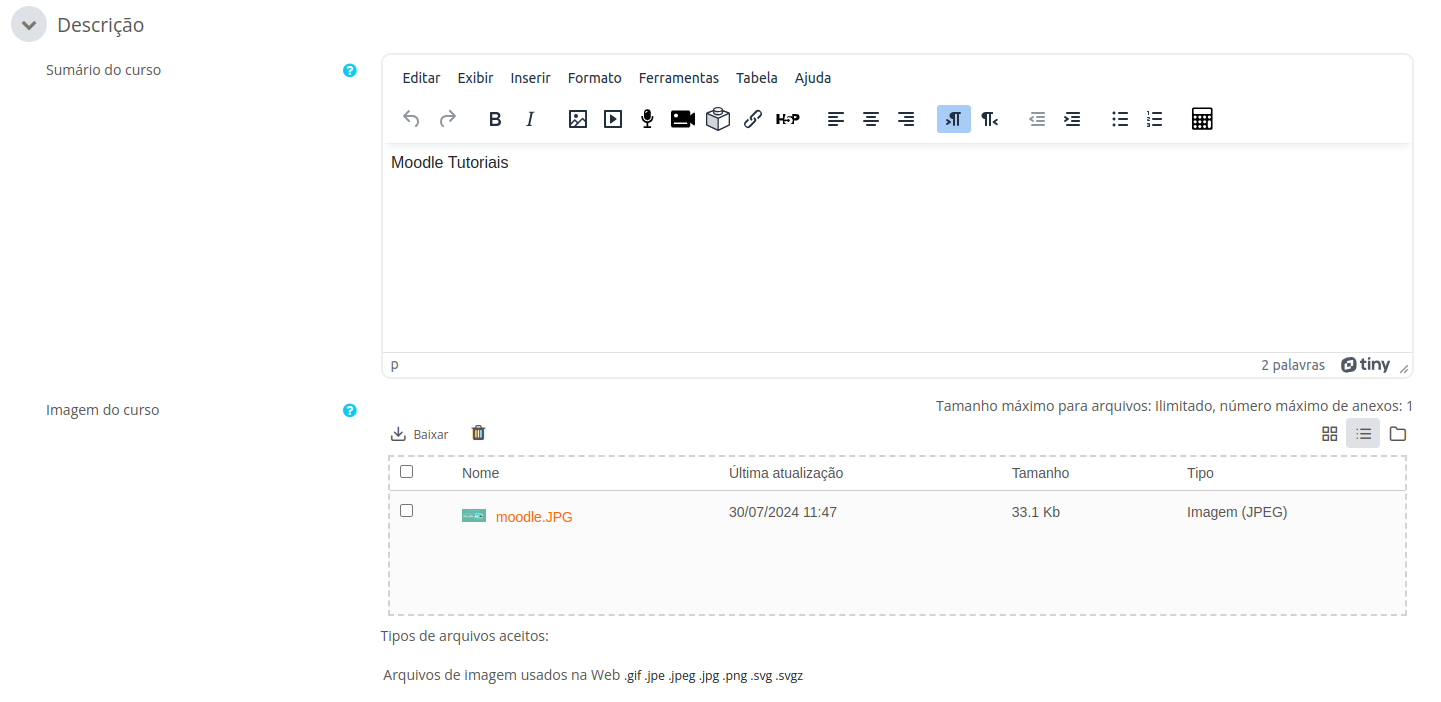
Do lado de fora do curso, é possível ver todas essas configurações, entre em página inicial do site e acesse a categoria, neste caso, estamos em NETEL, então entre as categorias existentes selecionamos NETEL:
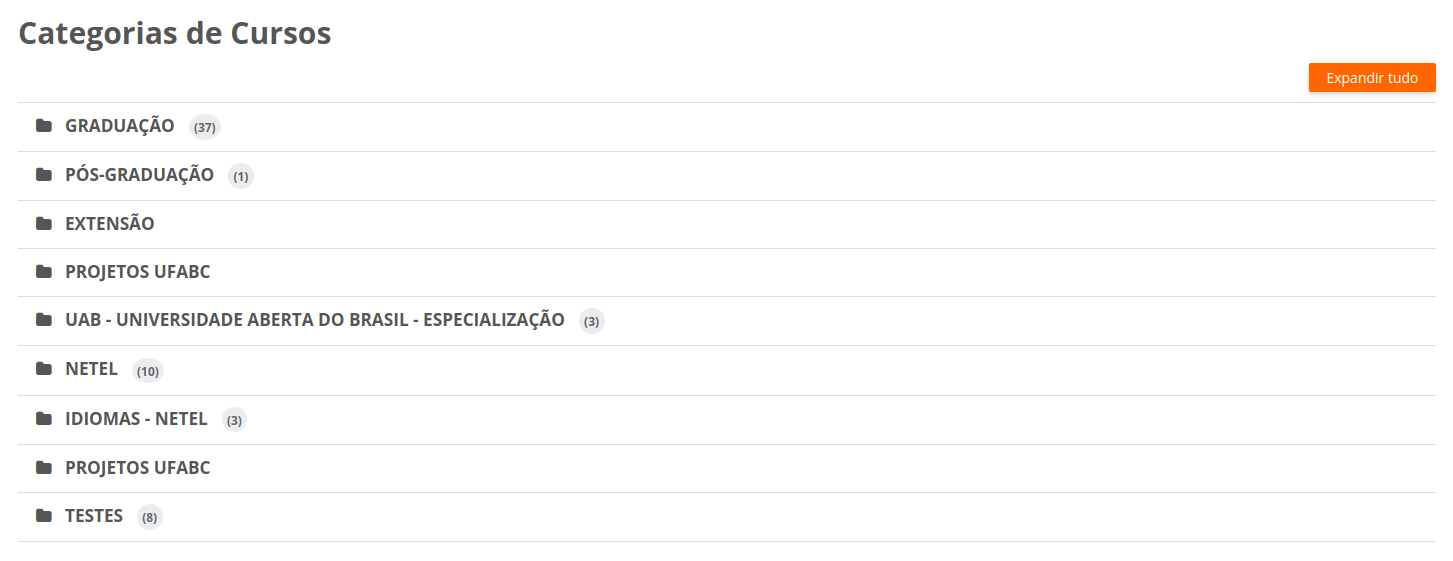
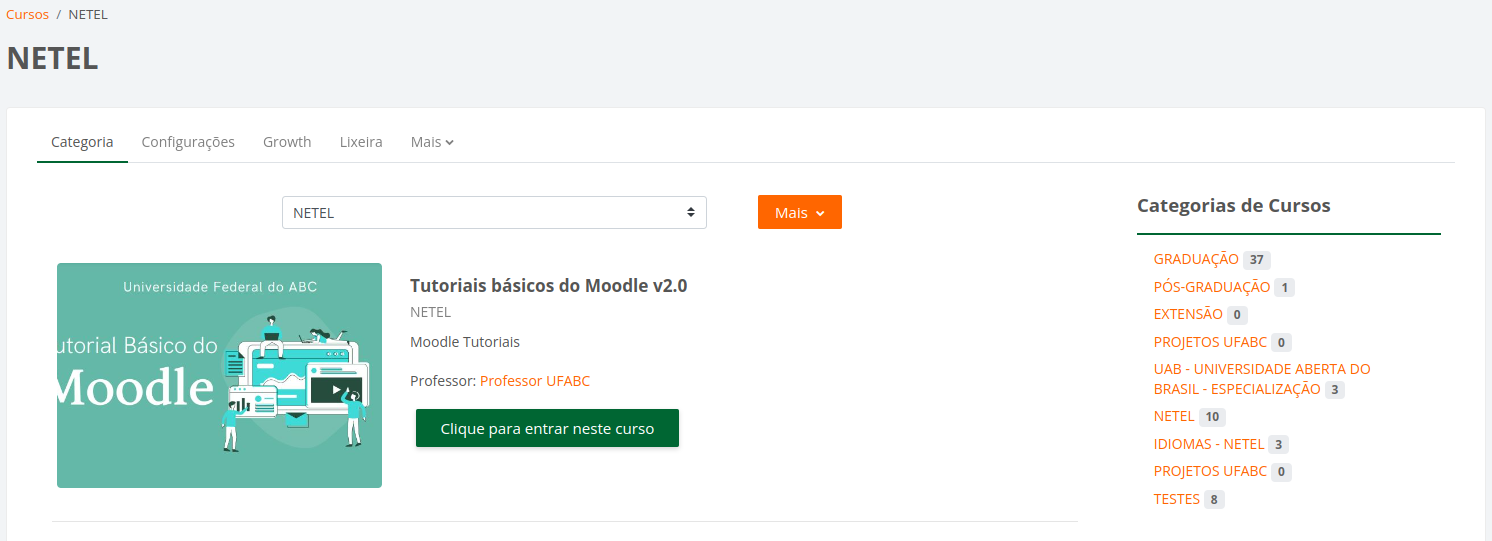
Atenção: Todas as informações expostas nesta área estarão públicas.
Avisos e informes restrito aos alunos devem ser colocados dentro do curso, através da inserção de páginas ou recursos visuais, verifique o tipo de recurso ou atividade ideal para sua proposta nos tutorias contidos neste material (veja Atividades e Recursos).
Acompanhamento de Conclusão
Ao visualizar o curso no Painel, podemos deixar ou não a porcentagem de progresso do curso em evidência.
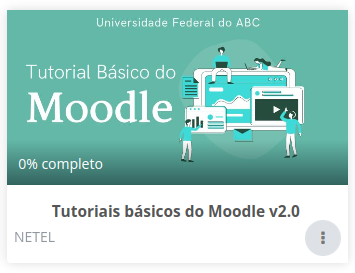
Para editar o Acompanhamento de conclusão do curso, entre em Configurações (na página do curso) e selecione a opção desejada:

Ao optar por não acompanhar a conclusão, não aparecerá a respectiva porcentagem:
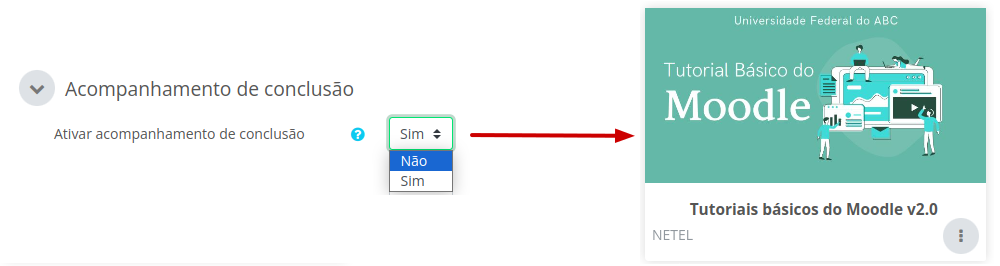
Altere quando precisar, preferencialmente, ative o acompanhamento de conclusão apenas após terminar o planejamento de curso, com todas as atividades previstas e prontas.
Atenção: Se o acompanhamento de conclusão estiver desativado, não é possível acionar a Conclusão de atividade do curso. Portanto, se precisar alterar algo no curso, ative o Acompanhamento de conclusão em SIM, realize a alteração dentro da atividade desejada e retorne a desativar o Acompanhamento de conclusão em NÃO, conforme preferir.
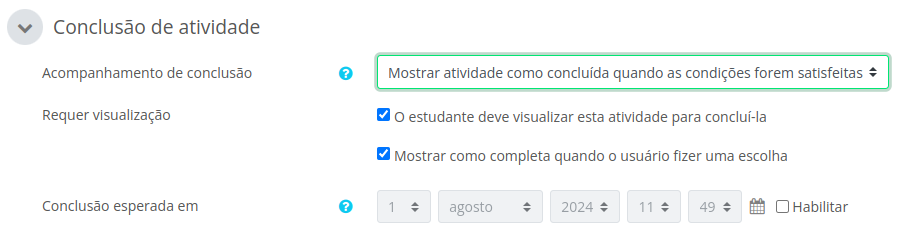
Se optar por aparecer o acompanhamento de conclusão, selecione Sim e a respectiva porcentagem aparecerá.
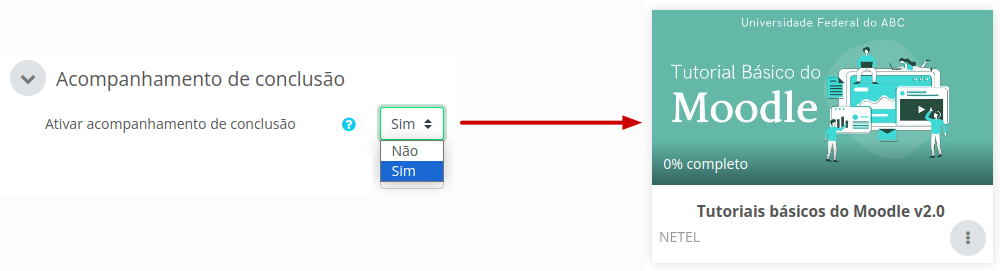
Há vários fatores que devem ser considerados nesta opção:
-
Conteúdo e atualização: tal porcentagem está associada às atividades já previstas dentro do curso, por este motivo, o ideal é que não haja muita inserção de atividades novas após a liberação de acesso dos alunos, caso contrário, haverá oscilação neste gráfico (inserção e exclusão de atividades alteram a porcentagem de atividades concluídas).
-
Itens de Checagem (checkbox): se comporta de acordo com o configurado. Caso esteja para considerar sua conclusão automática, o sistema reconhecerá o que estiver selecionado, ou seja, se está (ou não) atrelado à realização de atividade, se está apenas para leitura de página etc. Há ainda a possibilidade de ativação do item pelo próprio usuário (ao selecionar ou não a caixa de seleção), neste caso, o próprio aluno tem o controle de ativar ou não a realização de leitura dos textos, portanto, ele quem controla a porcentagem.
-
Sugestão de uso combinado:
- Emblemas: associe-os às conclusões de etapas do curso, auxilia na checagem da realização de atividades.
- Barra de progresso: este bloco pode contribuir na configuração e organização do progresso das atividades pertinentes ao curso.
Tipo de fonte
Font Kerning
Tamanho da fonte
Visibilidade da Imagem
Espaçamento entre letras
Altura da Linha
Destaque do link
Cor do texto