Para adicionar o bloco, ative a edição do curso clicando no botão Modo de edição localizado no canto superior direito da tela.

Em seguida abra a gaveta de blocos, para visualizar os blocos existentes e adicionar o novo bloco. Para isso, clique na seta localizada no canto superior direito da tela.
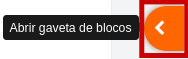
Para adicionar o bloco clique na opção de Adicionar um bloco localizada na parte superior da gaveta de blocos.
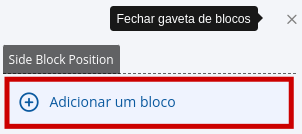
Ao centro da tela aparecerão todas as opções disponiveis de blocos para serem adicionados. Escolha o tipo clicando em cima do nome Acessibilidade que o bloco será adicionado.
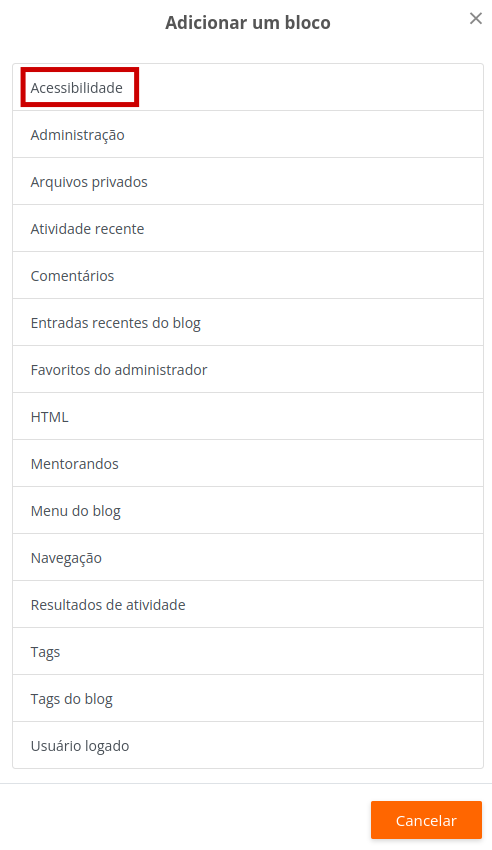
Procure o bloco adicionado na tela do seu Moodle. Provavelmente estará à direita no inicio da gaveta de blocos, então clique na engrenagem à direita da janela do bloco para acessar o menu das configurações do bloco:
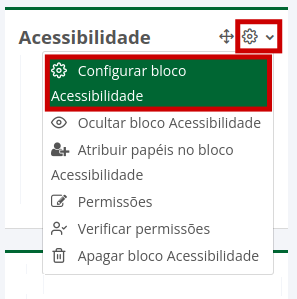
Selecione Configurar bloco Acessibilidade e preencha os dados da tela conforme desejar.
As configurações de Onde exibir este bloco e Nesta página podem ser alteradas como for de sua preferência.
Recomendamos selecionar a opção “Qualquer página” no campo “Mostrar nos tipos de página”.
A partir de então será apresentado o Bloco de Acessibilidade na página do curso e nas demais páginas das atividades e recursos deste curso.
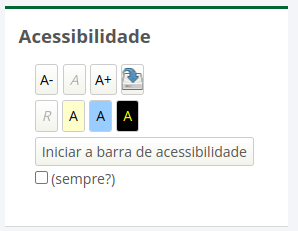
- Botão A- : Diminui o tamanho da fonte.
- Botão A : Retorna ao tamanho padrão.
- Botão A+ : Aumenta o tamanho da fonte.
- Botão R : Retorna ao esquema de cores padrão.
- Botão A (amarelo) : Muda a cor de fundo para amarelo.
- Botão A (azul) : Muda a cor de fundo para azul.
- Botão A (preto) : Muda a cor de fundo para preto e a cor da fonte para amarela.
- Botão com ícone de seta azul : Salva as alterações feitas pelo usuário. No próximo acesso ao Moodle, as suas preferências visuais já estarão definidas.
Clicando em “Iniciar a barra de acessibilidade” é exibida uma barra com algumas ferramentas na parte superior do navegador. Um dos recursos destaque desta barra é o "Text to Spech", que converte texto em voz.
![]()
Marcando a opção “sempre?”, a barra “Iniciar a barra de acessibilidade” torna-se permanente no Curso.
Font Face
Font Kerning
Font Size
Image Visibility
Letter Spacing
Line Height
Link Highlight
Text Colour
