Caso queira editar os resumos ou quadros que aparecem na tela inicial do curso, além da possibilidade de editar o recurso Área de texto e mídia, é possível configurá-lo ao editar a seção ou o tópico, ou ainda expondo a descrição conforme mostra o exemplo:
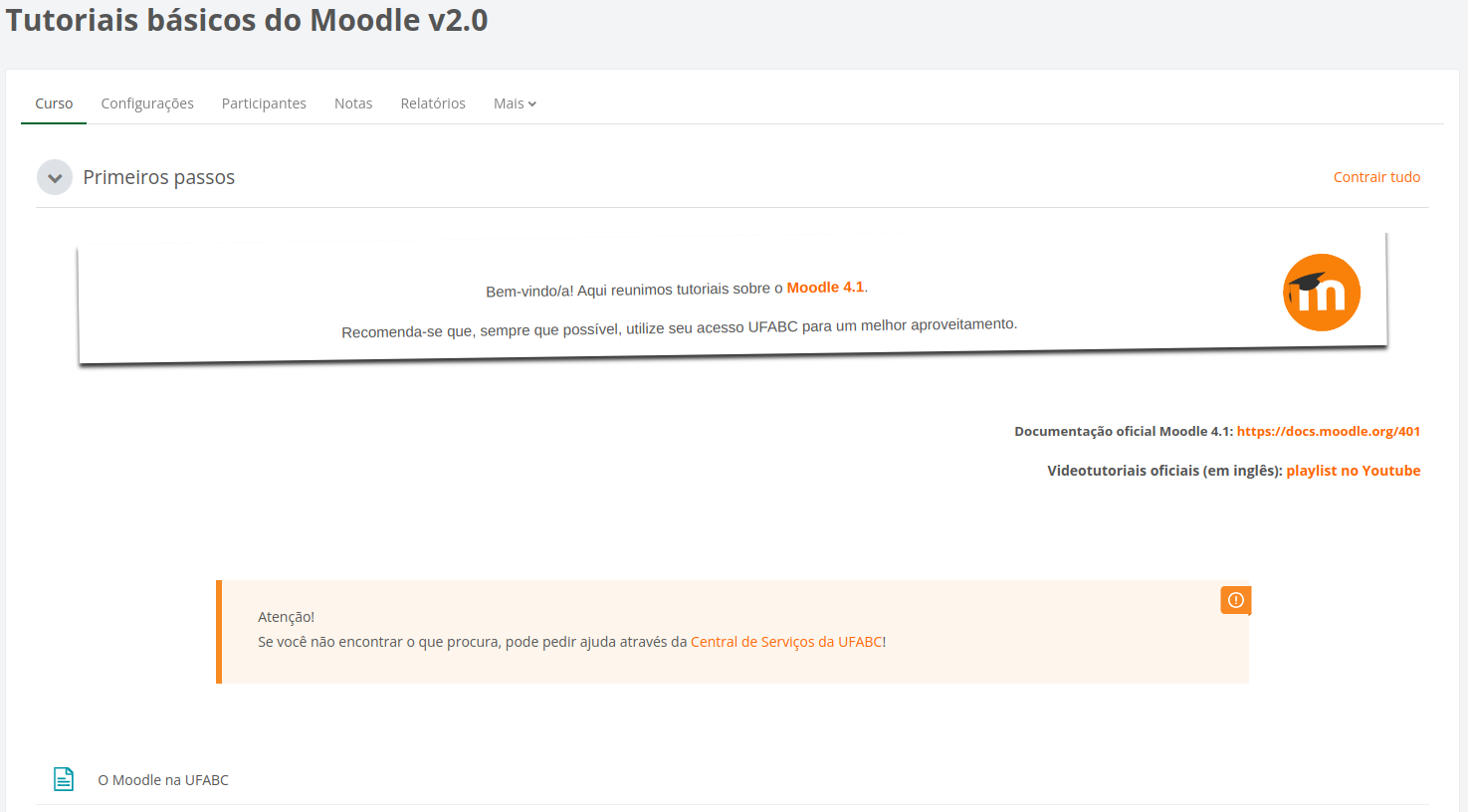
Editar seção ou tópico
Para editar uma seção ou tópico, selecione editar no ícone pertencente à seção ou tópico (localizado logo a frente do nome da seção ou tópico do lado direito da tela).
Com o Modo de edição ativado, selecione o item Editar seção ou Editar tópico (saiba mais em Configurações básicas de um curso).
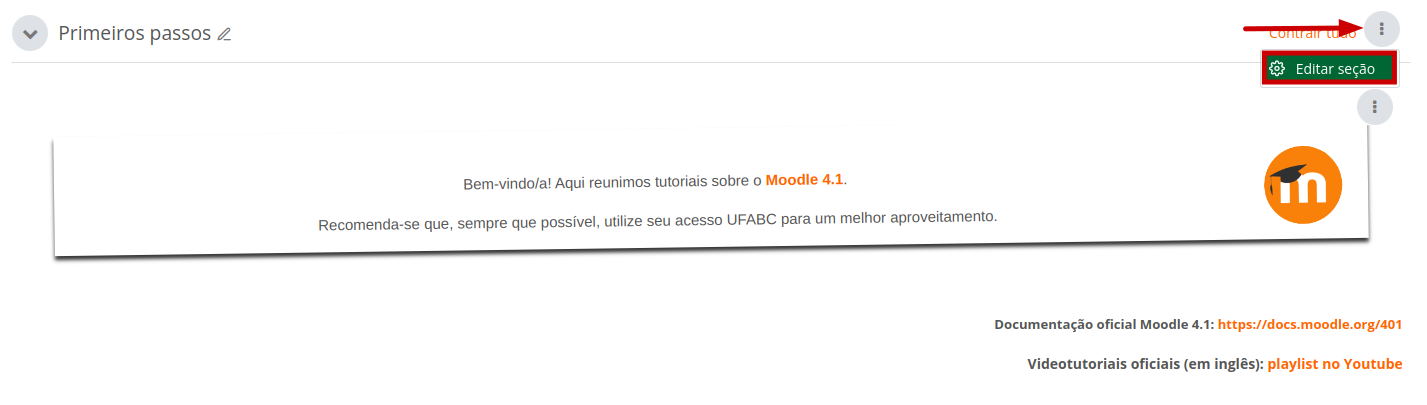
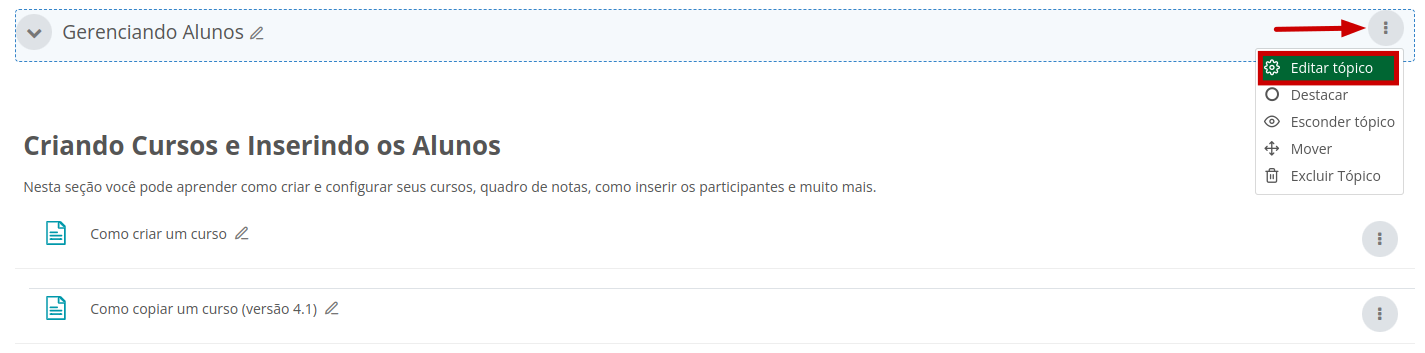
A visão de estudante, se difere da visão de professor.


Note que, na visão de professor, na frente da mensagem, com o Modo de edição ativado há um ícone de movimentação, isso se deve ao fato dele se tratar de uma Área de texto e mídia, sua edição é feita nela mesmo, ou seja, na frente do texto do lado direito da tela deve-se clicar nos três pontos e em seguida em Editar configurações para conseguir alterar o texto.
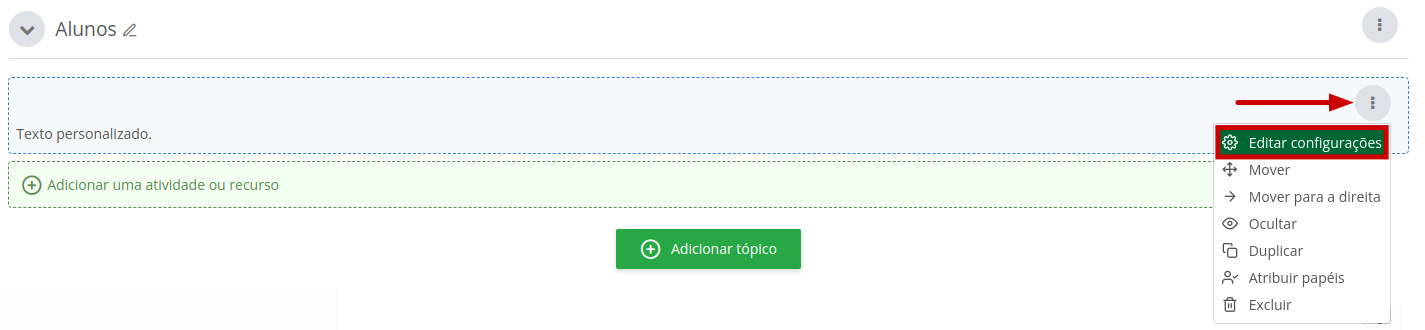
Altere o campo texto conforme desejado e clique em Salvar e voltar ao curso.
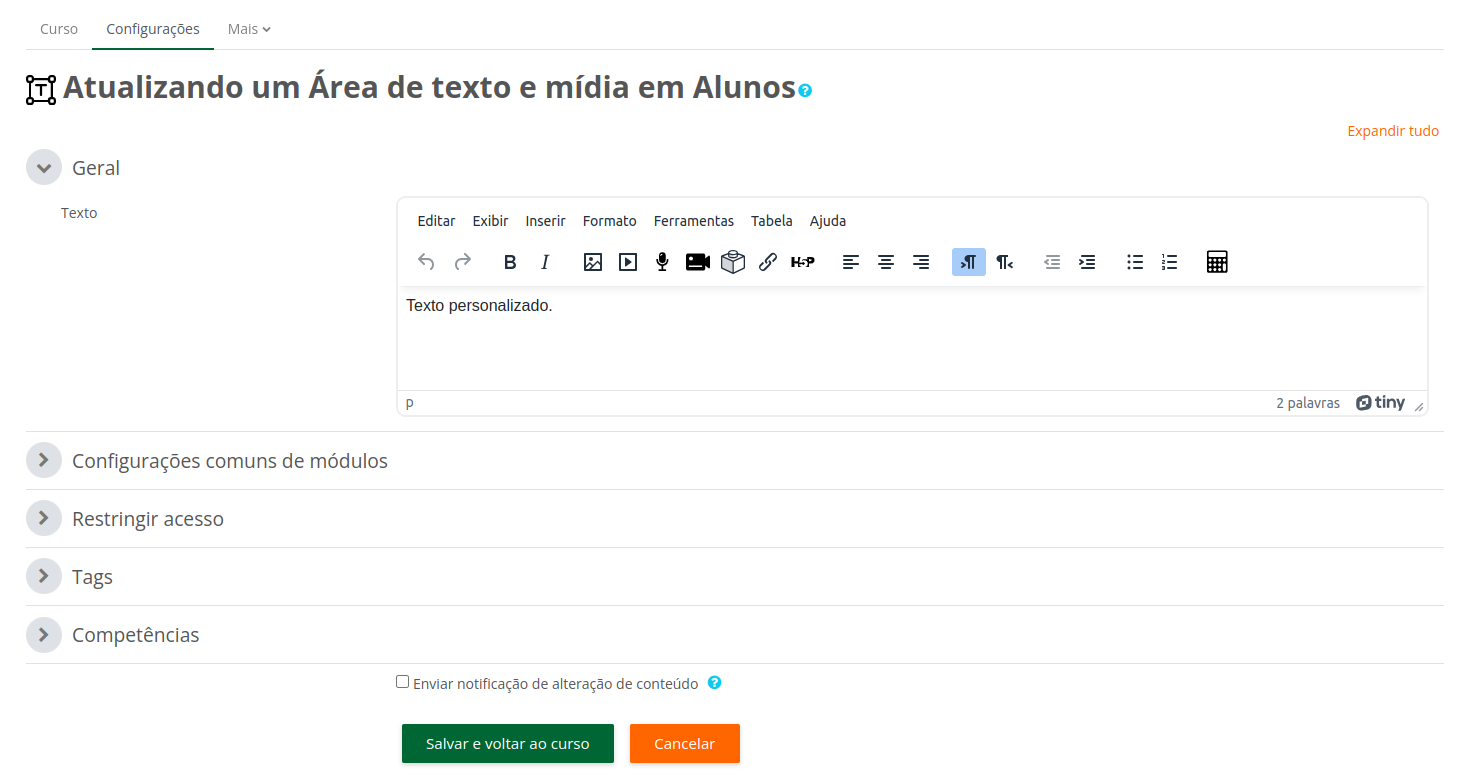
Descrição
Os recursos e atividades permitem que se descreva algo referente ao conteúdo na página principal e o exiba. Tal descrição pode ser útil, caso queira expor um resumo prévio do item em si.
Escolhemos a atividade Questionário, acesse a área de edição da atividade, preencha o campo descrição e selecione Exibir descrição na página do curso.
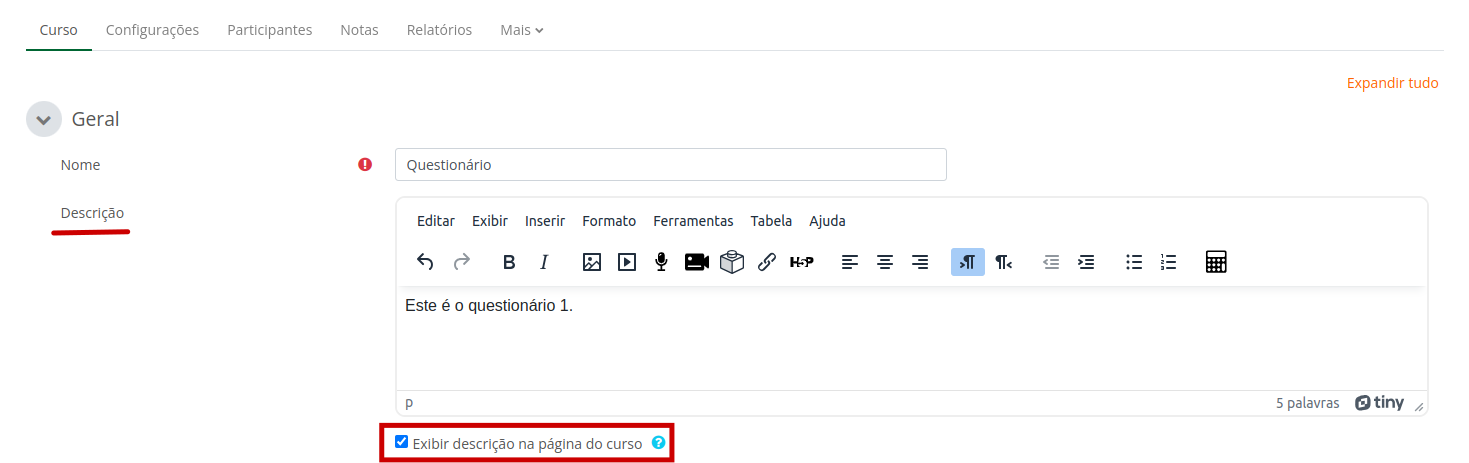
Do lado de fora aparecerá assim para os estudantes:
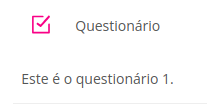
Font Face
Font Kerning
Font Size
Image Visibility
Letter Spacing
Line Height
Link Highlight
Text Colour
