PDF padrão
Assim que adiciona um arquivo tipo PDF no sistema, ele vem com a configuração padrão (Automático), ou seja, ao clicar no referido ícone, abre o pdf no navegador como mostra a figura a seguir:
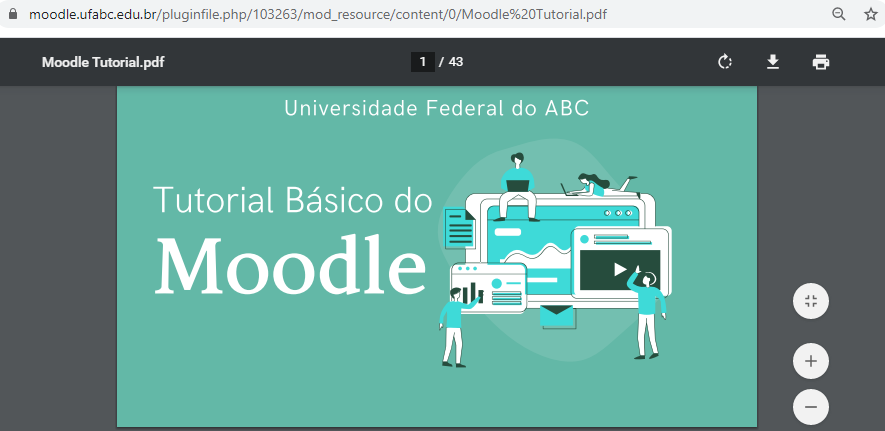
Exemplo de PDF padrão, sem alterar a configuração do arquivo inserido:
 Moodle Tutorial (Link)
Moodle Tutorial (Link)
PDF incorporado (embeded)
Caso queira incorporar o pdf à plataforma e mostrá-lo na tela, como mostra a imagem a seguir, siga os passos abaixo:
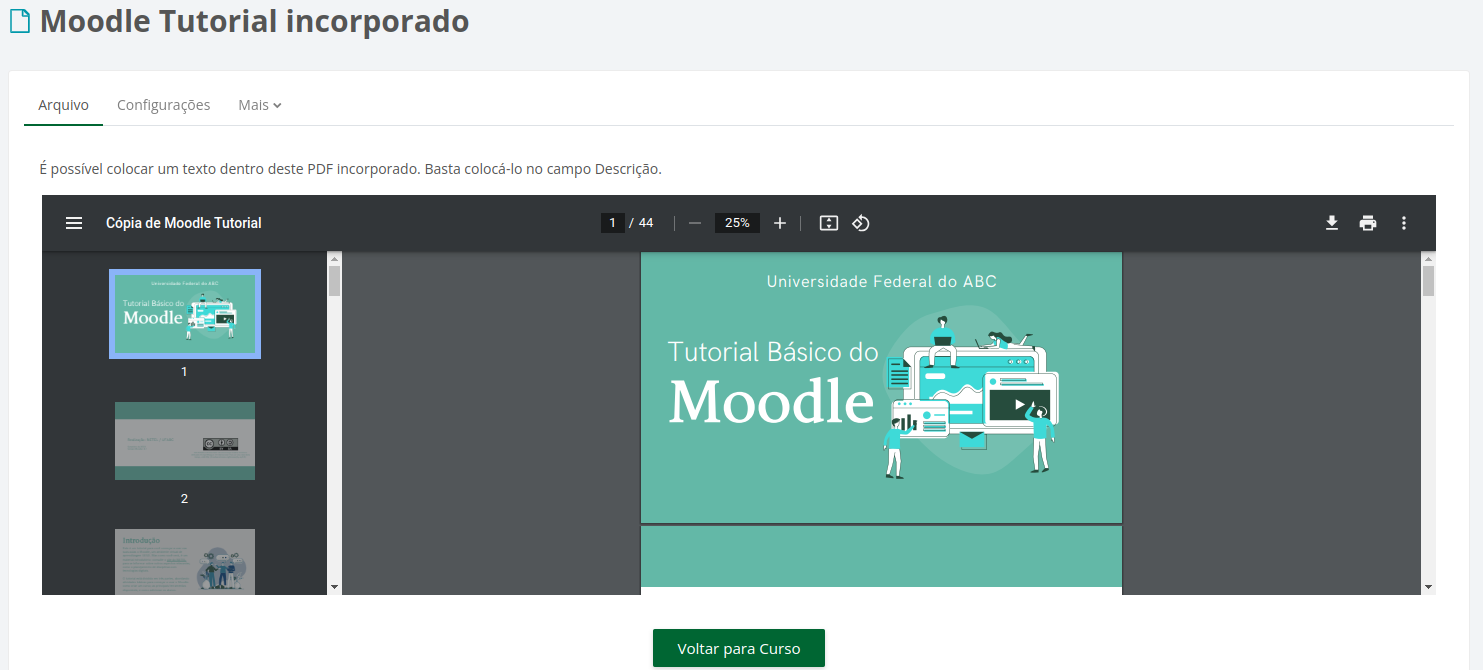
- Acesse as configurações do arquivo desejado, clicando na barra de menu do curso em Configurações:

- Procure a seção Aparência e no campo Exibir, selecione a opção Incorporar. Deixe os demais itens como preferir.
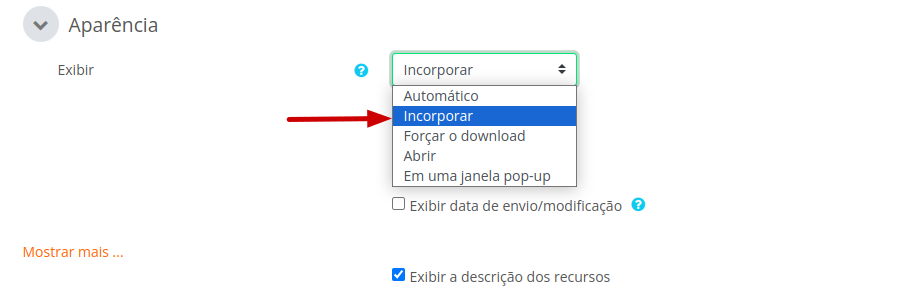
Veja, no link abaixo, um exemplo de um arquivo PDF incorporado: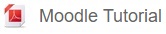
Observação: Em arquivos Word (formato .doc e similares), a opção sempre será de realizar o download do arquivo, ou seja, não há como incoporar ao site.
Como inserir pdf no Moodle
Como substituir o PDF e disponibilizá-lo
Font Face
Font Kerning
Font Size
Image Visibility
Letter Spacing
Line Height
Link Highlight
Text Colour
