Para anexar uma Tarefa, adicione a atividade e faça as configurações de sua preferência.
O vídeo a seguir, desenvolvido pela UFRGS esclarece as principais configurações desta atividade:
Lembre-se que toda configuração altera a visualização, tanto do aluno quanto do professor.
Evite alterações após as entregas das atividades dos alunos. Ajustes podem ocultar itens do sistema, impossibilitando que se vejam elementos que precisam ser avaliados.
Deixe bem claro e objetivo os itens que serão avaliados na atividade e o modo de realizá-la.
Prefira enunciados e títulos objetivos e diretos.
Realize atividades similares e que tenham a mesma lógica principal, ou seja, mantenha a mesma estratégia para não confundir seus alunos.
Sobre os envios e quantidade de tentativas, sugerimos o seguinte vídeo:
Entenda como planejar e configurar passo a passo uma atividade avaliativa do tipo Tarefa:
Download das Tarefas
Para baixar as atividades dos alunos, acesse a tarefa e selecione o item Ver todos os envios.
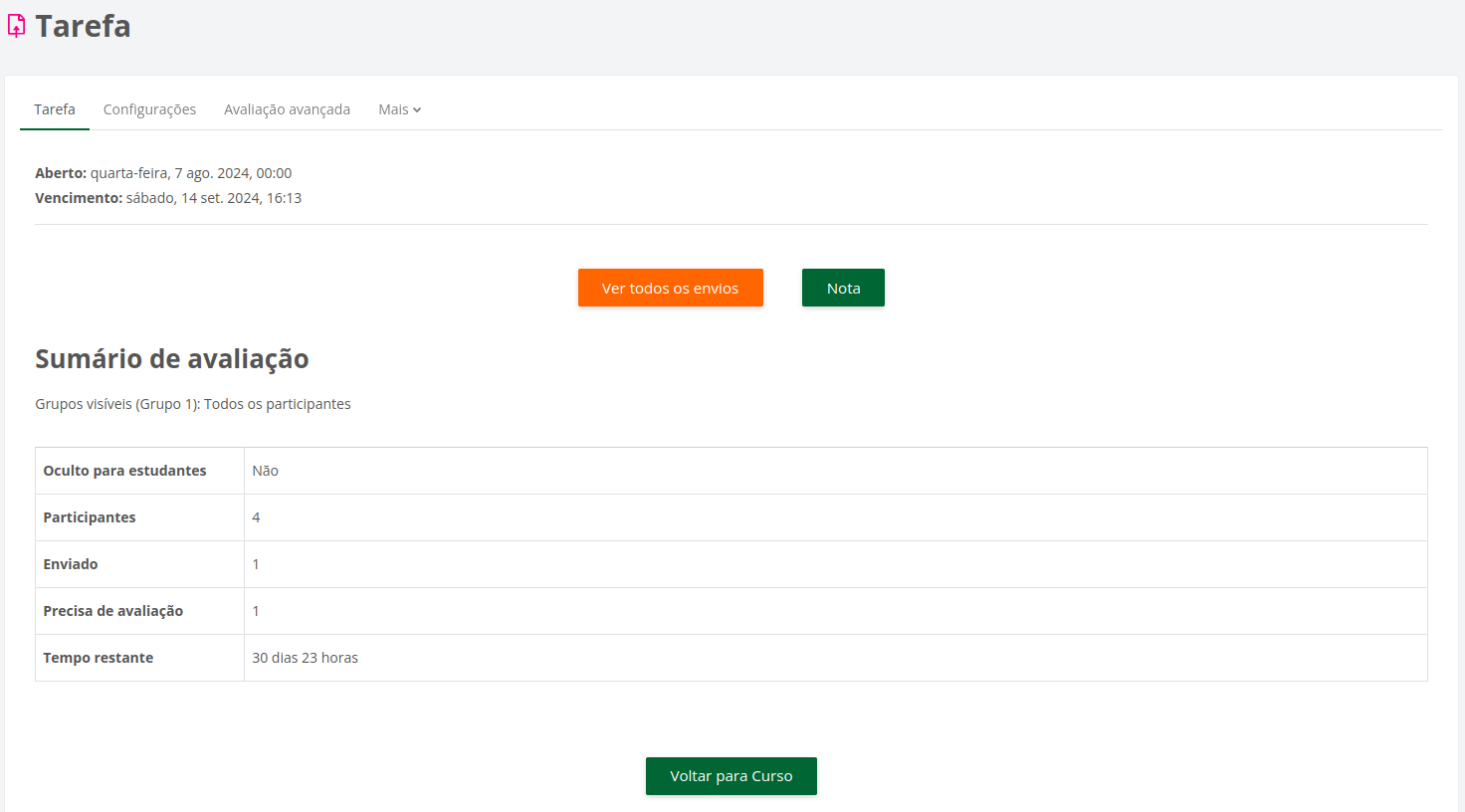
Na tela seguinte há uma opção "Fazer Download de todas as tarefas enviadas", ao clicar nesse botão automaticamente será feito o download de todas as tarefas enviadas pelos alunos. Outro caminho para realizar o download das tarefas é selecionando os alunos através da coluna selecionar, e logo abaixo no campo "Com selecionados..." escolher a opção Fazer o download dos envios selecionados e clicar em Ok.
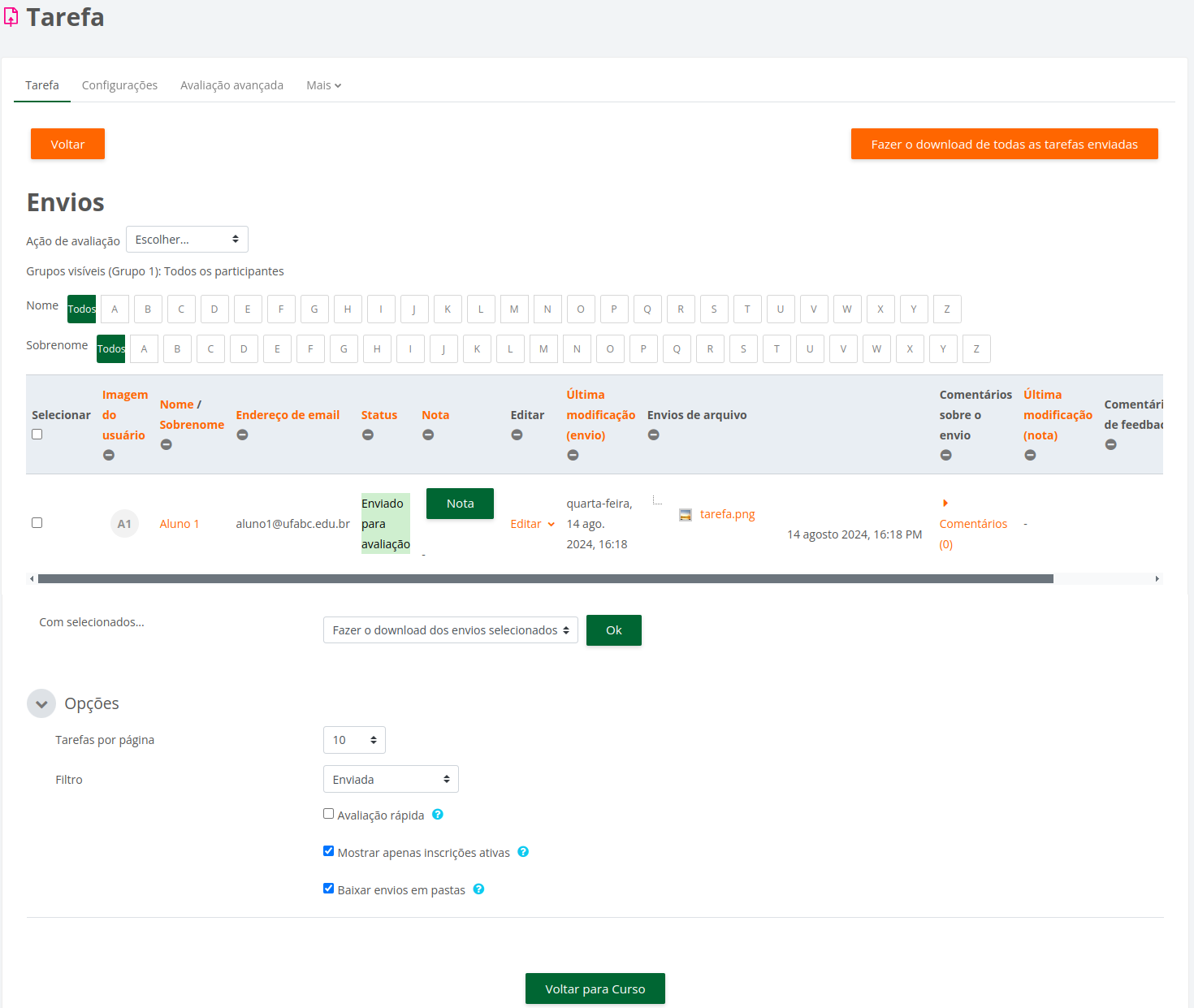
Limite de entrega (entrega atrasada)
É possível receber envios de tarefas atrasadas desde que seja configurada (e habilitada) a opção de Data limite, assim, a atividade receberá envios até a data configurada.
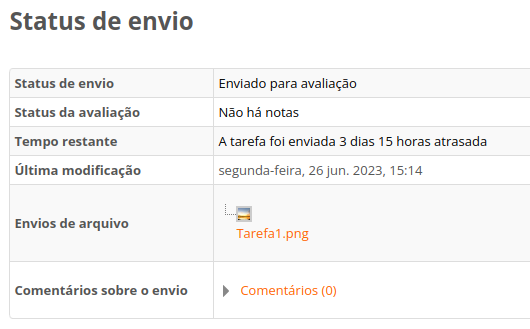
Para configurar a data limite acessa as configurações da atividade e na seção Disponibilidade, configure o campo Data limite.
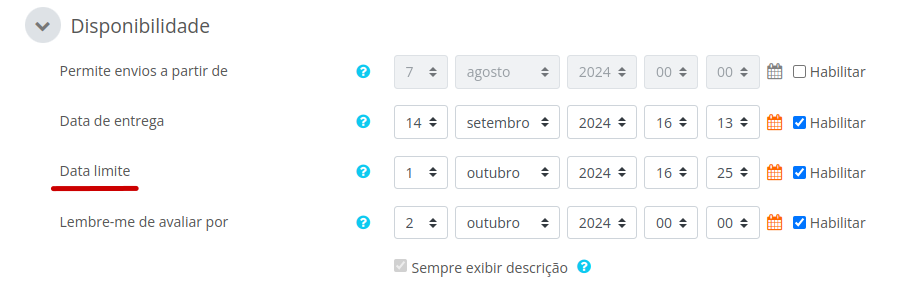
Selecione e habilite (clicando no checkbox a direita do campo) as datas que quiser que apareçam em seu curso, ou seja, se quiser que os envios sejam a partir de uma data específica, será preciso habilitá-lo no campo Permite envios a partir de, bem como podem ser configuradas as datas de entrega, data limite, e lembrete de avaliação.
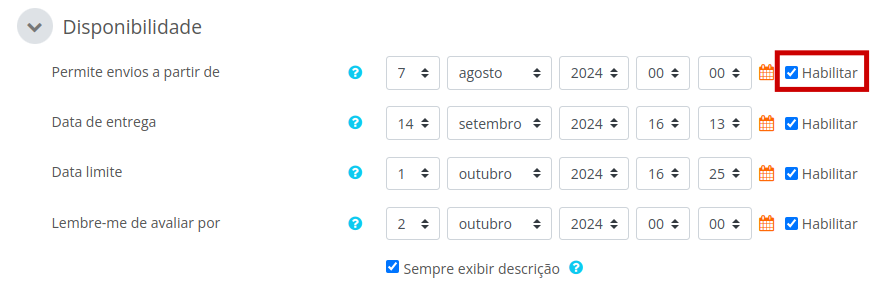
Se desabilitado o campo Sempre exibir descrição, a descrição das datas somente ficará visível aos alunos a partir da data configurada em “Permitir envios a partir de”.
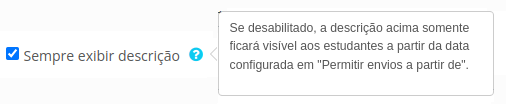
Aumentar prazo para envio (prorrogação individual)
Para realizar a configuração de um prazo maior para um aluno ou um grupo de alunos, entre na atividade tarefa, clique na opção Mais na barra de menu do curso e em seguida na opção Sobreposições. Então na tela seguinte clique em Adicionar sobreposição de usuário e assim escolha suas preferências conforme mostra o vídeo:
Font Face
Font Kerning
Font Size
Image Visibility
Letter Spacing
Line Height
Link Highlight
Text Colour
