A seguir alguns links que poderão auxiliar na configuração de questionário no Moodle:
Como criar o questionário:
https://www.youtube.com/playlist?list=PL7jXiHIZusCAyUXZ1cFDZhdoSnHXrHk3c
Como configurar níveis de dificuldade no seu questionário:
Avaliação de questionário:
Ao criar um questionário, é possível adicionar uma nova questão ou buscar em seu Banco de questões, mas lembre-se de acrescentar em categorias criando ou importando questões de fora.
Aumentar prazo para envio (prorrogação individual)
Para realizar a configuração de um prazo maior para um aluno ou um grupo de alunos, entre na atividade questionário, clique no menu lateral de configurações e selecione a opção sobreposicionar (sobreposições de usuário), então escolha suas preferências conforme mostra o vídeo:
Banco de Questões:
https://docs.moodle.org/all/pt_br/Banco_de_quest%C3%B5es
Criação de Questionário e Banco de Questões:
Se quiser compartilhar as questões entre outros cursos do Moodle é preciso exportar e importar as questões.
Para questões dissertativas, acesse o questionário e em seguida clique Resultados na barra de menu do curso.
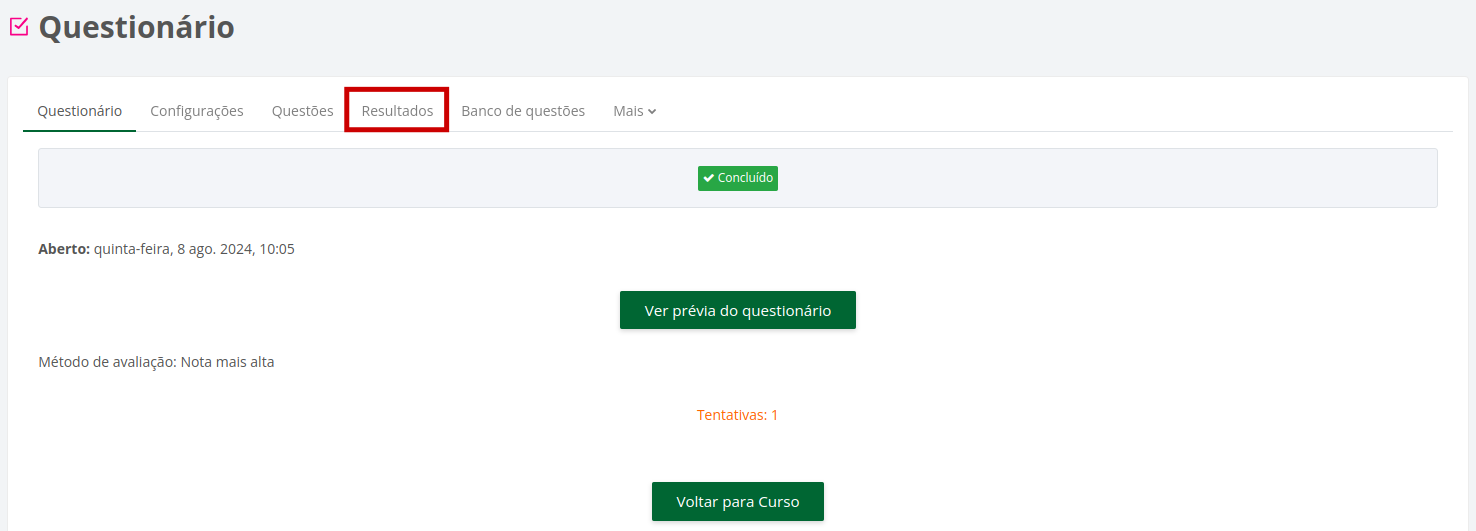
Acesse as tentativas de enviadas pelos alunos e na coluna Avaliar clique em Ainda não avaliado para iniciar a avaliação do aluno.
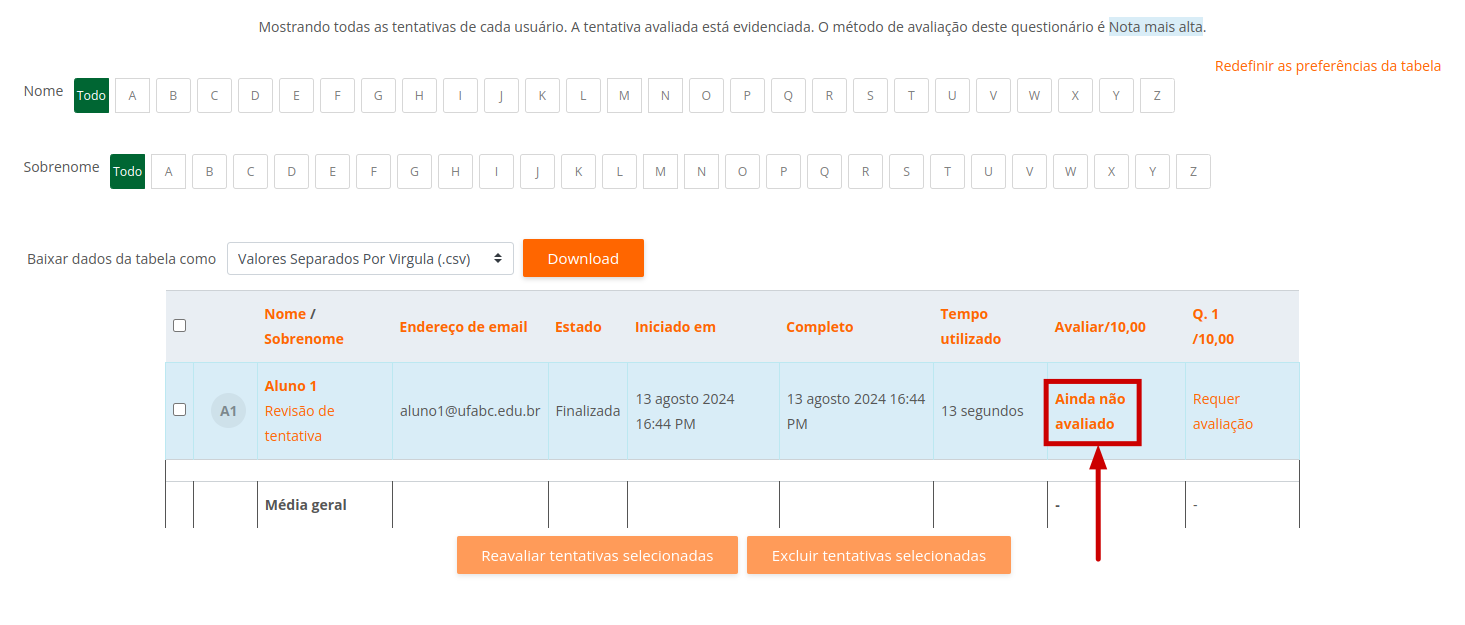
Aparecerá na tela a questão e a resposta do aluno, clique em faça um comentário ou modifique a avaliação.
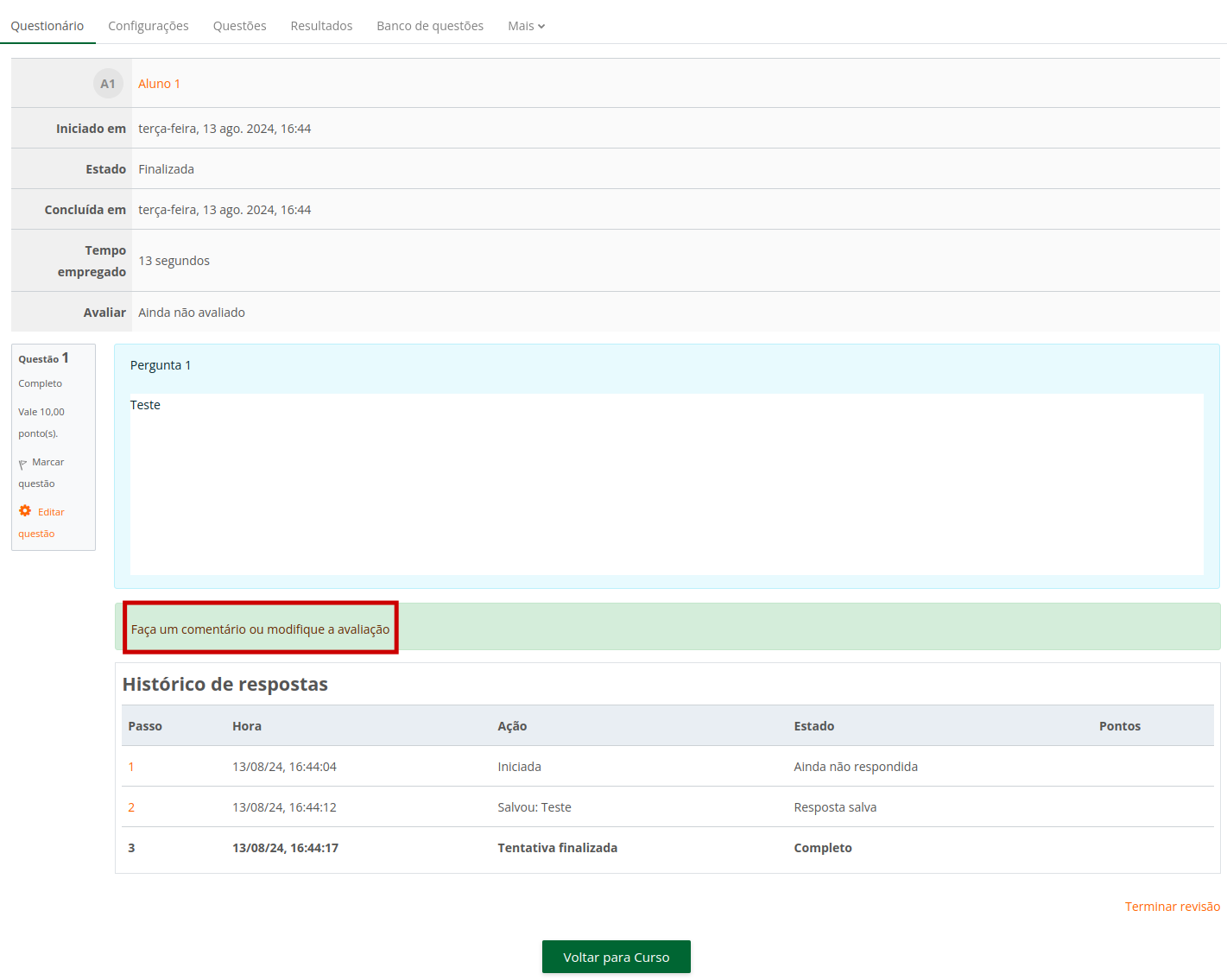
Na tela seguinte utilize os campos comentário e nota, para comentar e avaliar cada questão. Ao final da página clique em Salvar.
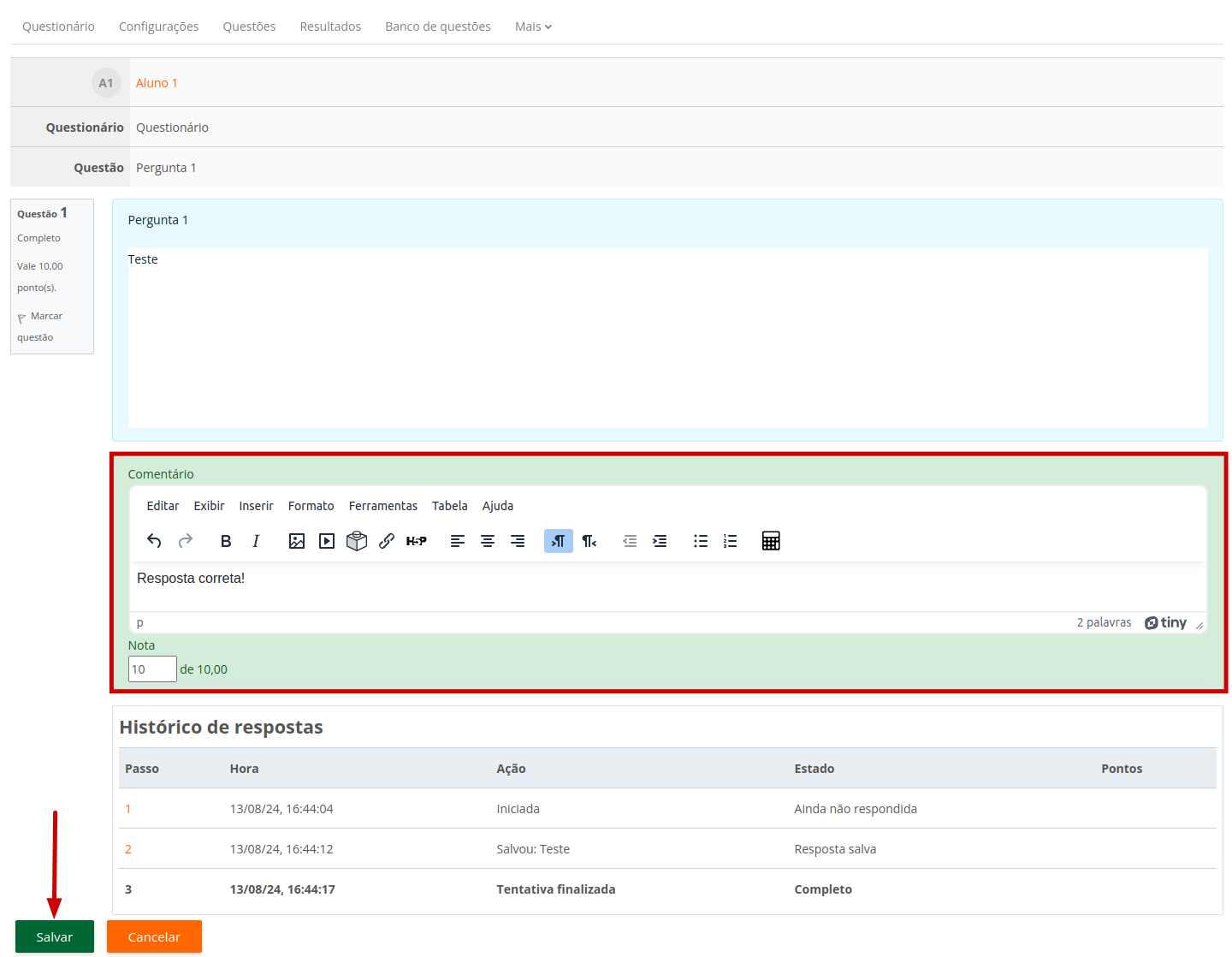
Ao realizar a avaliação aparecerá no Histórico de Respostas, um item informando que a avaliação foi finalizada, a nota do atribuída e quem realizou a avaliação.
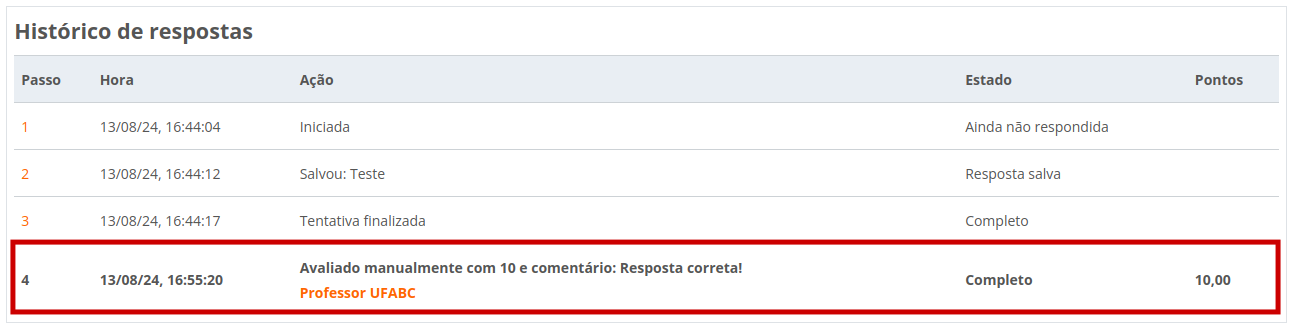
Font Face
Font Kerning
Font Size
Image Visibility
Letter Spacing
Line Height
Link Highlight
Text Colour
