Lembre-se de deixar a edição de seu curso ativa, isso auxiliará a edição e manutenção rápida de seu curso.
Na barra de menu do Moodle, clique no ícone Modo de edição localizado do lado direito da tela.

Toda vez que estiver ativada, vários itens estarão passíveis de edição rápida, e, ao clicar novamente em Modo de edição na barra de menu do Moode ao lado direito da tela o modo edição será desativado.

Itens de edição rápida
Se a edição estiver ativa, é possível configurar rapidamente vários elementos. Portanto, será possível:
![]() Alterar posição: é possível arrastar e puxar blocos ou atividades e recursos.
Alterar posição: é possível arrastar e puxar blocos ou atividades e recursos.
Ambos só se movimentam na vertical. Enquanto os blocos têm movimentação restrita; as atividades podem ser transportadas para qualquer parte do curso. Basta colocar o cursor do mouse em cima das atividades e recursos e aparecerá a seta![]() para realizar a movimentação que deseja, desde que seja após alguma outra atividade ou recurso. Já para os blocos clicar na seta
para realizar a movimentação que deseja, desde que seja após alguma outra atividade ou recurso. Já para os blocos clicar na seta![]() para realizar a movimentação.
para realizar a movimentação.

Também é possível realizar a movimentação clicando nos três pontos localizados em frente ao nome da atividade/recurso e selecionando a opção Mover, em seguida aparecerá uma lista com todas as atividades e recursos do curso. Clique na localização desejada, a atividade/recurso será movida para o local desejado.
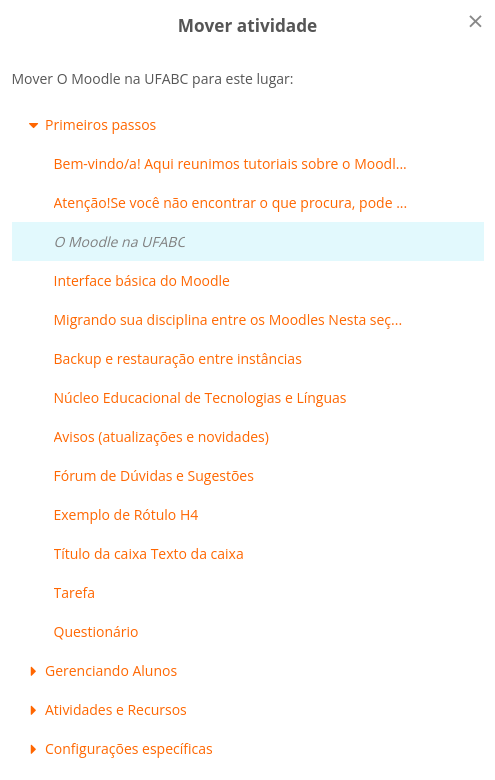
![]() Editar texto: Clique no ícone do lápis localizado ao lado do nome da atividade ou recurso e edite o texto que aparece no título do item ou tópico. Ao terminar, se não pressionar a tecla Enter o texto não será salvo por questão de segurança.
Editar texto: Clique no ícone do lápis localizado ao lado do nome da atividade ou recurso e edite o texto que aparece no título do item ou tópico. Ao terminar, se não pressionar a tecla Enter o texto não será salvo por questão de segurança.

Os textos podem ser editados da forma convencional, ou seja, através da opção Configurações e alteração do título do respectivo item.
 Opções: De acordo com a cor e o item ao qual o ícone opções está associado
Opções: De acordo com a cor e o item ao qual o ícone opções está associado ![]() (três pontos) ou
(três pontos) ou ![]() (engrenagem), aparecerá uma lista de possibilidades de edição diferente. Depende se o item se refere à opção exclusiva de Editar ou também remete a outros itens de Configurações.
(engrenagem), aparecerá uma lista de possibilidades de edição diferente. Depende se o item se refere à opção exclusiva de Editar ou também remete a outros itens de Configurações.
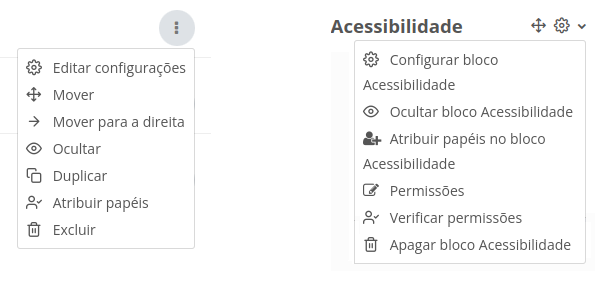
 Adicionar: Possibilita que adicione elementos de acordo com a posição em que estiver.
Adicionar: Possibilita que adicione elementos de acordo com a posição em que estiver.
![]()
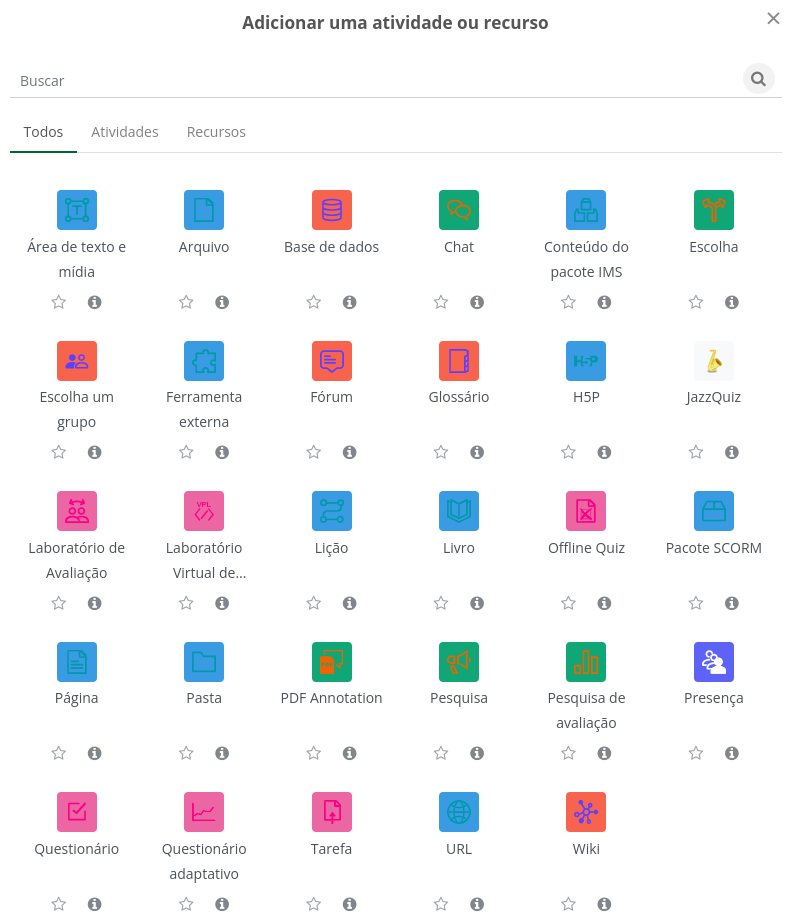
Dentro das seções aparecerá a possibilidade de adição de atividade ou recurso, e, ao final de cada seção aparece a possibilidade de adição de tópicos.
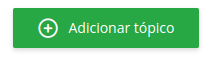
Também é possível a adição de blocos no inicio e ao final do curso ou na gaveta de blocos localizada na lateral esquerda da página. Para isso clicar em Adicionar um bloco.

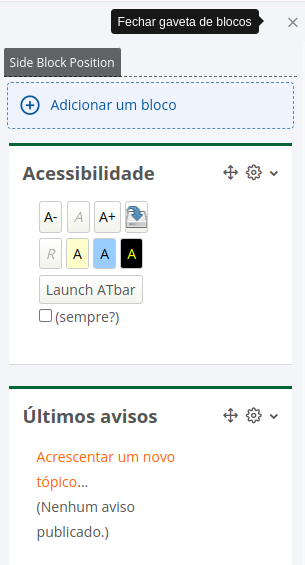
Obs: Para abrir a gaveta de blocos, clicar na seta localizada na parte superior da tela ao lado direito, que se refere a opção Abrir gaveta de blocos.
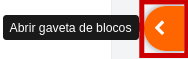
Font Face
Font Kerning
Font Size
Image Visibility
Letter Spacing
Line Height
Link Highlight
Text Colour
