É possível permitir que seus alunos se autoinscrevam em seu curso.
Entretanto, certifique-se de que todos tenha acesso ao e-mail institucional ou sejam cadastrados no Moodle UFABC.
Em caso de usuários externos, pessoas que não tenham o e-mail da UFABC, solicite antecipadamente ao NETEL (Central de Serviços UFABC) que realizem o cadastro no sistema. Veja o item Inserir pessoas no curso.
Após a realização do cadastro de seus alunos no sistema, o professor responsável poderá inserí-los manualmente ou permitir que cada um realize seu autocadastro.
Há duas formas de autoinscrição: a Autoinscrição livre (sem senha) ![]() e a Autoinscrição com chave de segurança (com senha)
e a Autoinscrição com chave de segurança (com senha) ![]() .
.
Autoinscrição livre (sem senha) 
Caso esteja ativa, ela trará o ícone de uma seta para a direita![]() na imagem do seu curso como mostra o exemplo:
na imagem do seu curso como mostra o exemplo:
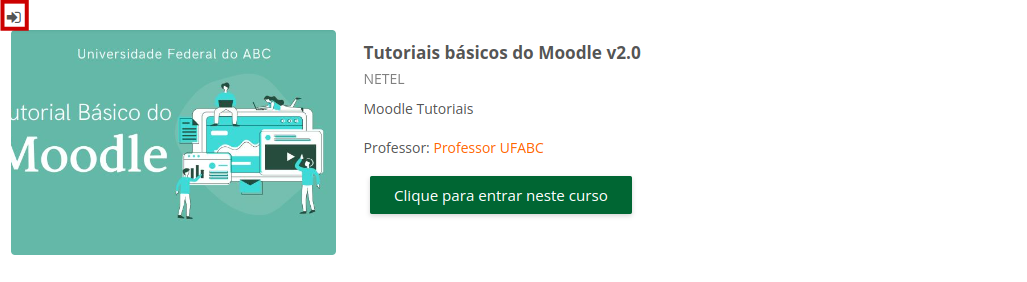
Se o aluno se autoinscrever em seu curso ele receberá a mensagem uma previamente configurada.
Como configurar
Entre na área de Participantes do curso, clique na caixa de listagem logo abaixo da barra de menu do curso e selecione Métodos de inscrição.
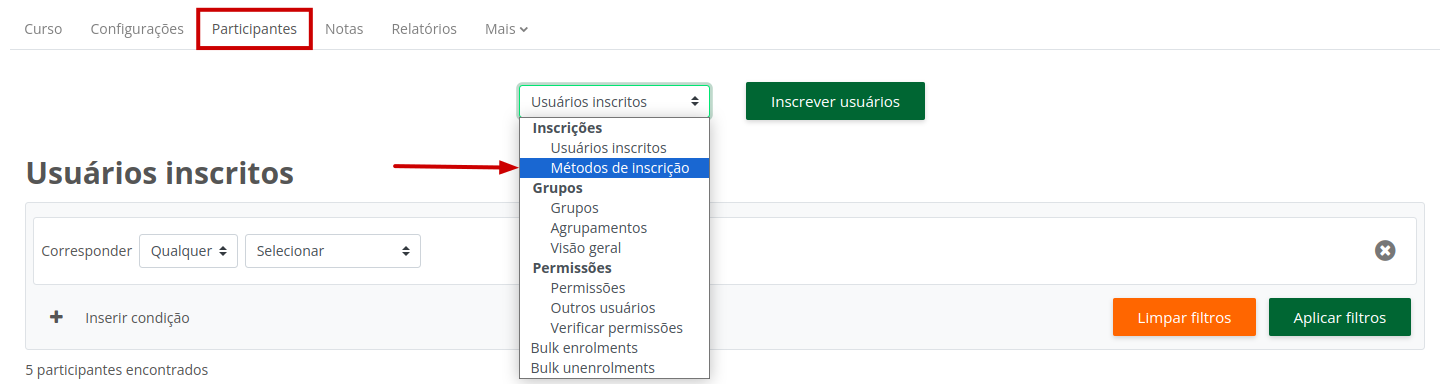
No campo Autoinscrição (Estudante) clique no olho fechado  , localizado ao lado direito da tela (na coluna editar), habilitando-o, ou seja, deixando-o um olho aberto
, localizado ao lado direito da tela (na coluna editar), habilitando-o, ou seja, deixando-o um olho aberto e assim estará habilitando esta opção.
e assim estará habilitando esta opção.
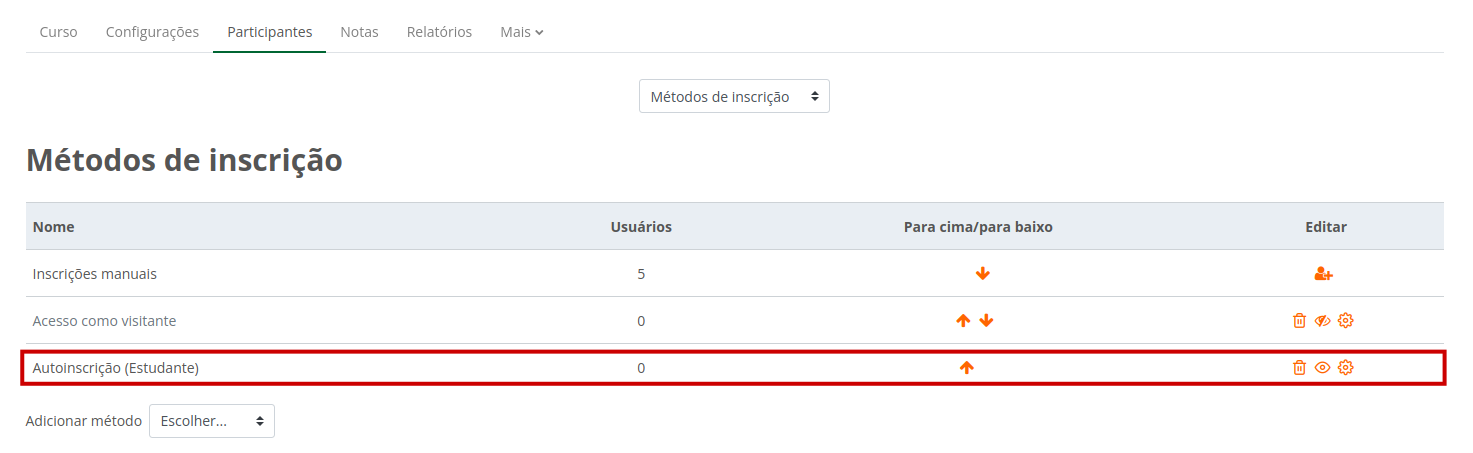
Esta configuração, sem alterar nada dos padrões internos já habilita a autoinscrição sem senha.
Configurar a mensagem de boas vindas
Clique na engrenagem do campo de Autoinscrição (Estudante), localizada no canto direito da tela na coluna editar.
![]()
Para alterar a Mensagem de boas vindas, no final da tela, no campo correspondente (Mensagem de boas vindas padrão) altere como preferir. Veja o exemplo:

Tenha cautela ao alterar as configurações para não prejudicar o seu funcionamento.
Autoinscrição com chave de segurança (senha) 
Caso esteja ativa, ela trará o ícone de uma chave![]() na imagem do curso. Para se inscrever, clique no título do curso:
na imagem do curso. Para se inscrever, clique no título do curso:
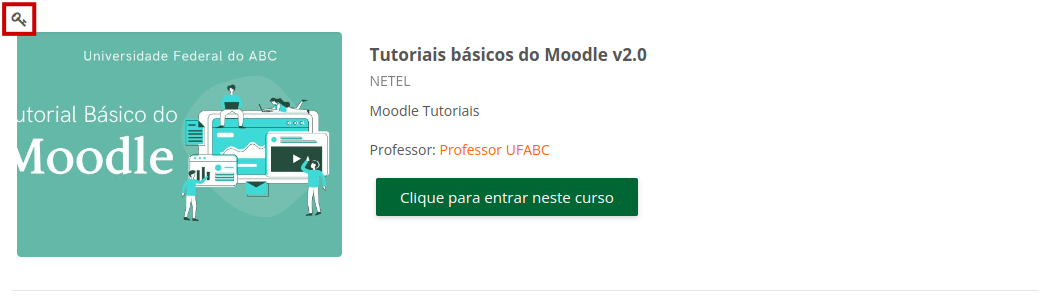
Então, copie a chave de inscrição e cole no campo chave de inscrição e clique em Inscreva-me. Veja o exemplo:
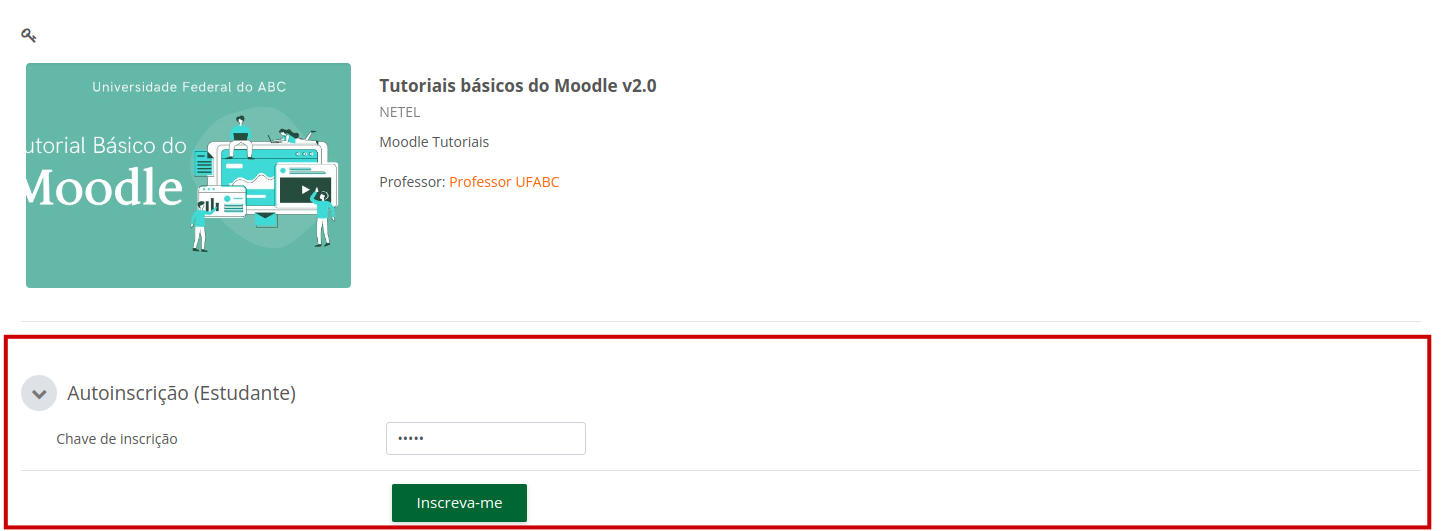
Ao se inscrever, o aluno receberá a mensagem de confirmação de boas vindas no curso.
Para configurar a autoinscrição para que ela apresente este comportamento, entre na área de Participantes do curso, clique na caixa de listagem logo abaixo da barra de menu do curso e selecione Métodos de inscrição. Em seguida clique na engrenagem do campo de Autoinscrição (Estudante) localizada no canto direito da tela na coluna Editar.
![]()
Para configurar a chave de inscrição preencha o respectivo campo com a chave desejada.
Veja a seguir o modelo do curso de exemplo, o campo chave de inscrição foi preenchido com a chave escolhida que é teste.
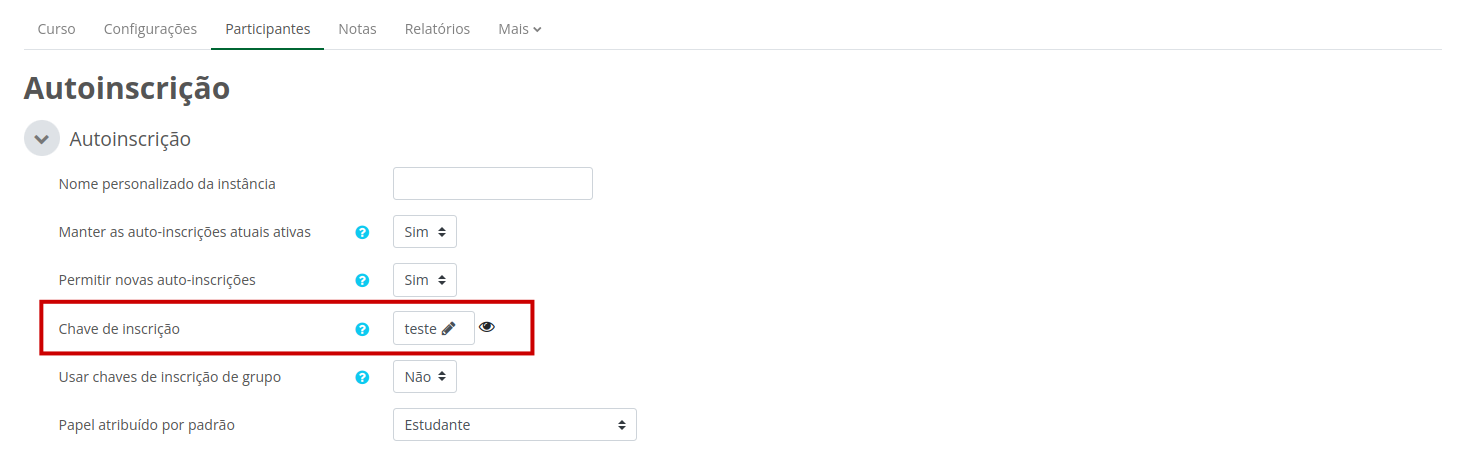
Fique à vontade de colocar data de início e término de inscrição de seu curso, assim como ajustar qualquer outro item.
Cancelar a inscrição do curso
Em ambos os casos de autoinscrição é possível que seu aluno cancele a inscrição no curso.
Para isso basta o aluno acessar a página inicial do curso, clicar na opção Mais na barra de menu do curso e selecionar a opção Cancelar a minha inscrição no curso.
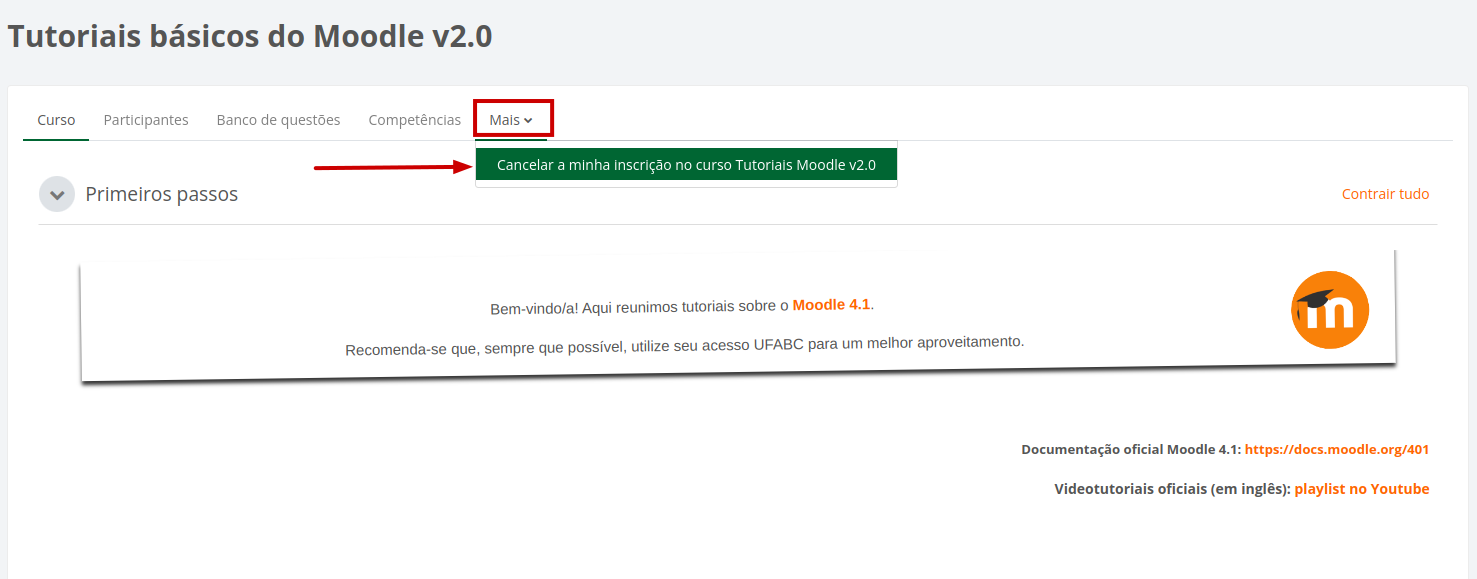
Font Face
Font Kerning
Font Size
Image Visibility
Letter Spacing
Line Height
Link Highlight
Text Colour
