Para realizar a cópia de um curso dentro do Moodle, primeiro é necessário realizar o backup do curso e em seguida a restauração deste backup.
1 - Dentro do curso que deseja duplicar, clique na opção Mais, localizada na barra de menu logo abaixo do nome do curso, e escolha a opção Reutilizar curso.
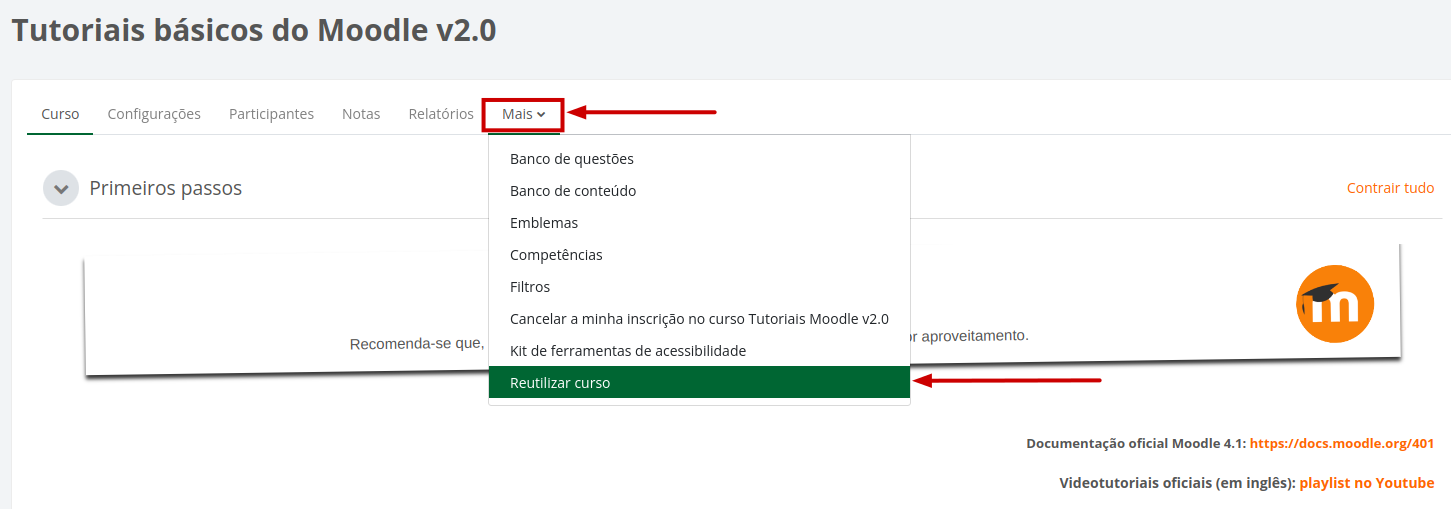
2 - Logo abaixo da barra de menu do curso, clicar na caixa de seleção Importar e selecionar a opção Backup.
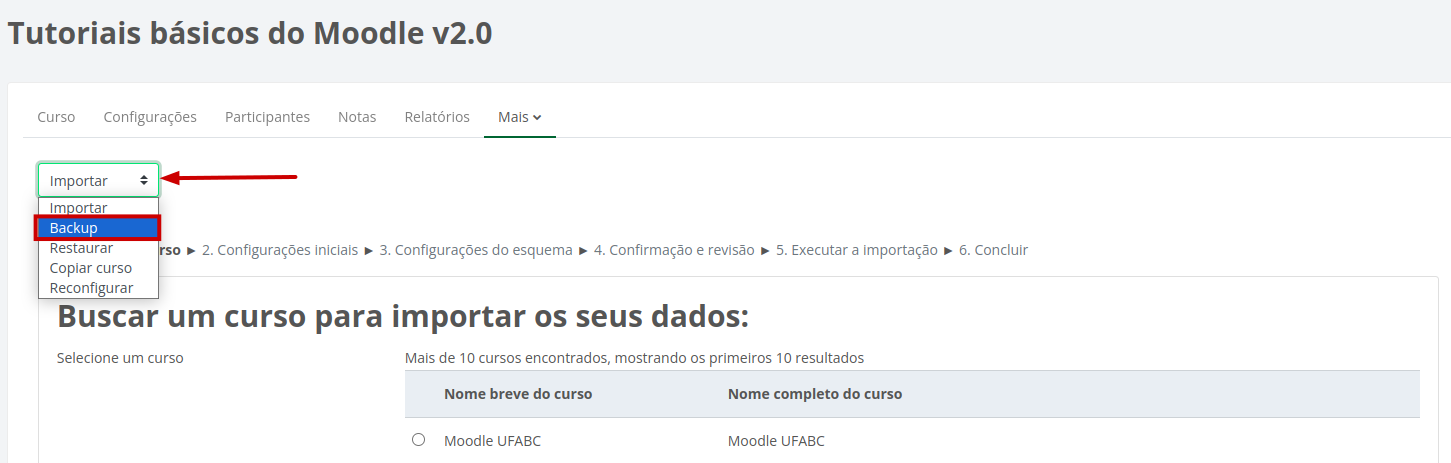
3 - Em seguida irá ser realizado as configurações do backup. Abaixo seguem as configurações recomendadas para a realização de backup do curso, nesta configuração será realizado backup de todo conteúdo do curso exceto os participantes inscritos e seus respectivos dados. Em seguida, clicar na opção Pular para o passo final localizada ao final da página.
Obs: Configuração recomendada: incluir somente atividades e recursos, blocos, arquivos, filtros, calendário de eventos, banco de questões, grupos e agrupamentos, competências, campos personalizados, conteúdo do banco de conteúdo.
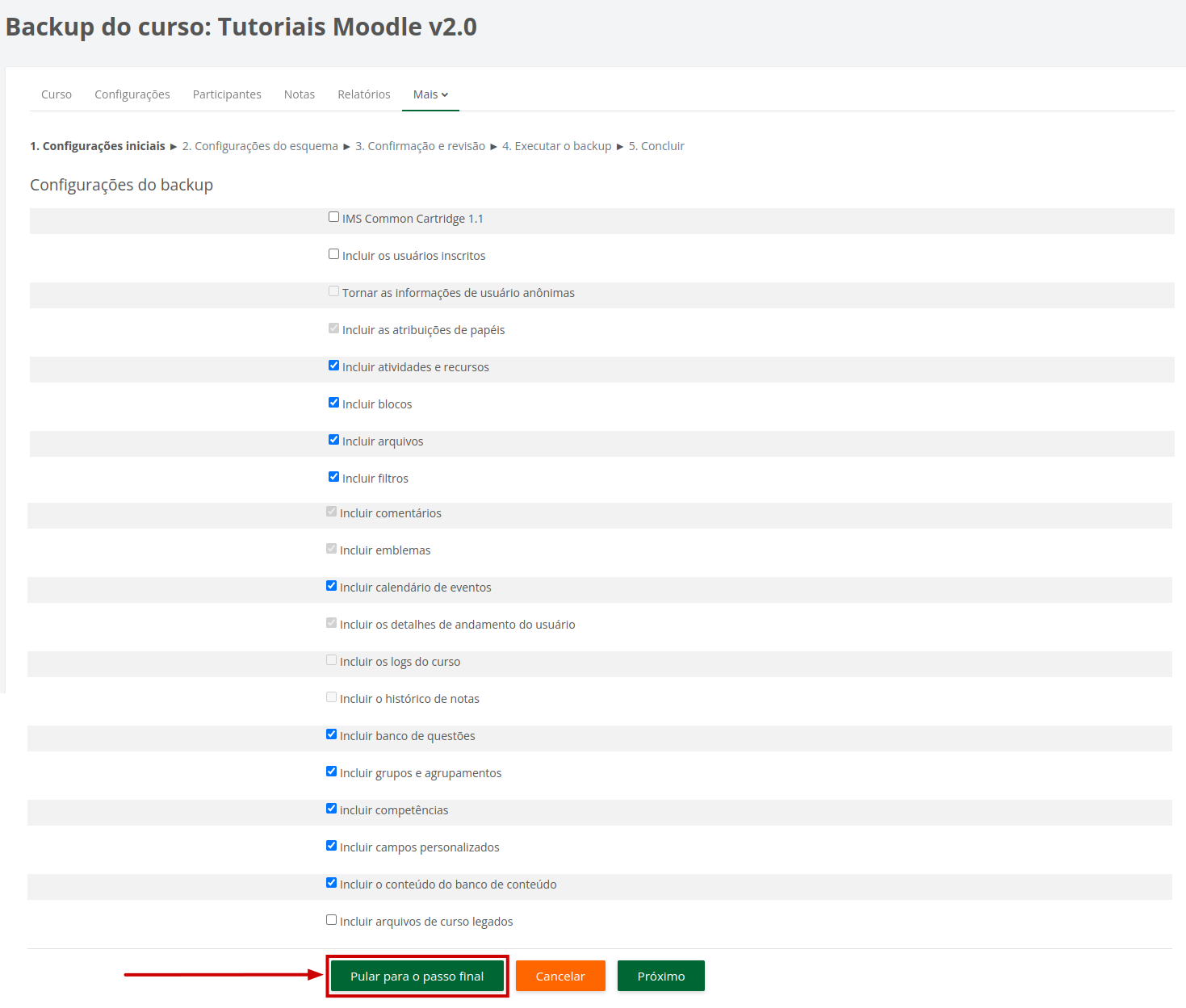
4 - Será executado o backup do curso.
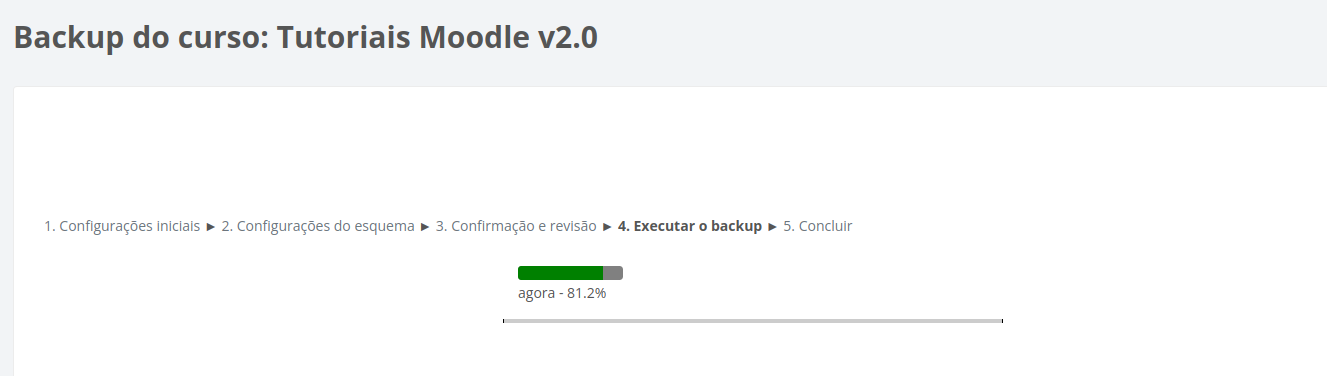
5 - Ao final da execução do backup do curso será mostrada a mensagem "O arquivo de backup foi criado com sucesso." e logo abaixo clicar na opção Continuar.
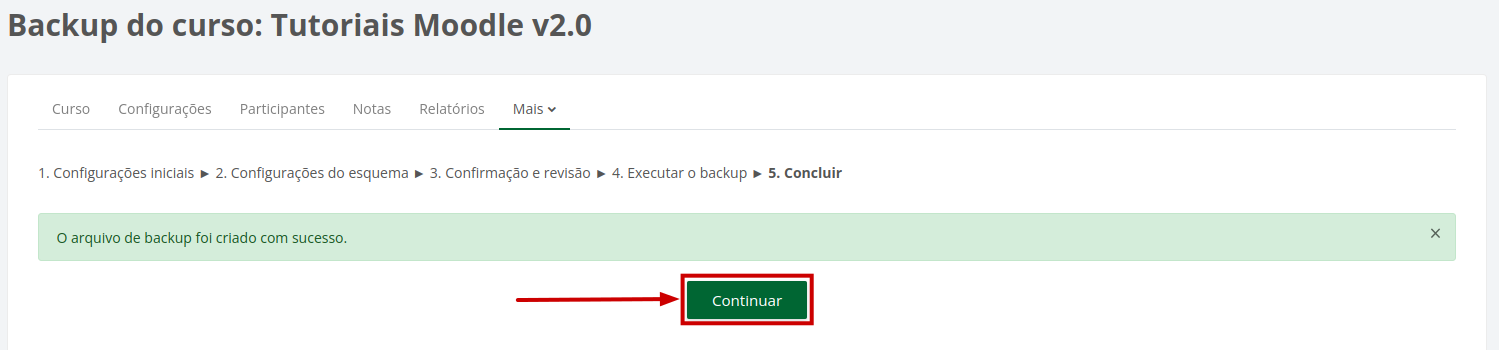
6 - O arquivo gerado do backup ficará disponível conforme a tela abaixo, na Área de backup de arquivos privados do usuário. Nesta tela não é preciso realizar o Download do arquivo de backup, apenas guarde o nome do arquivo gerado.
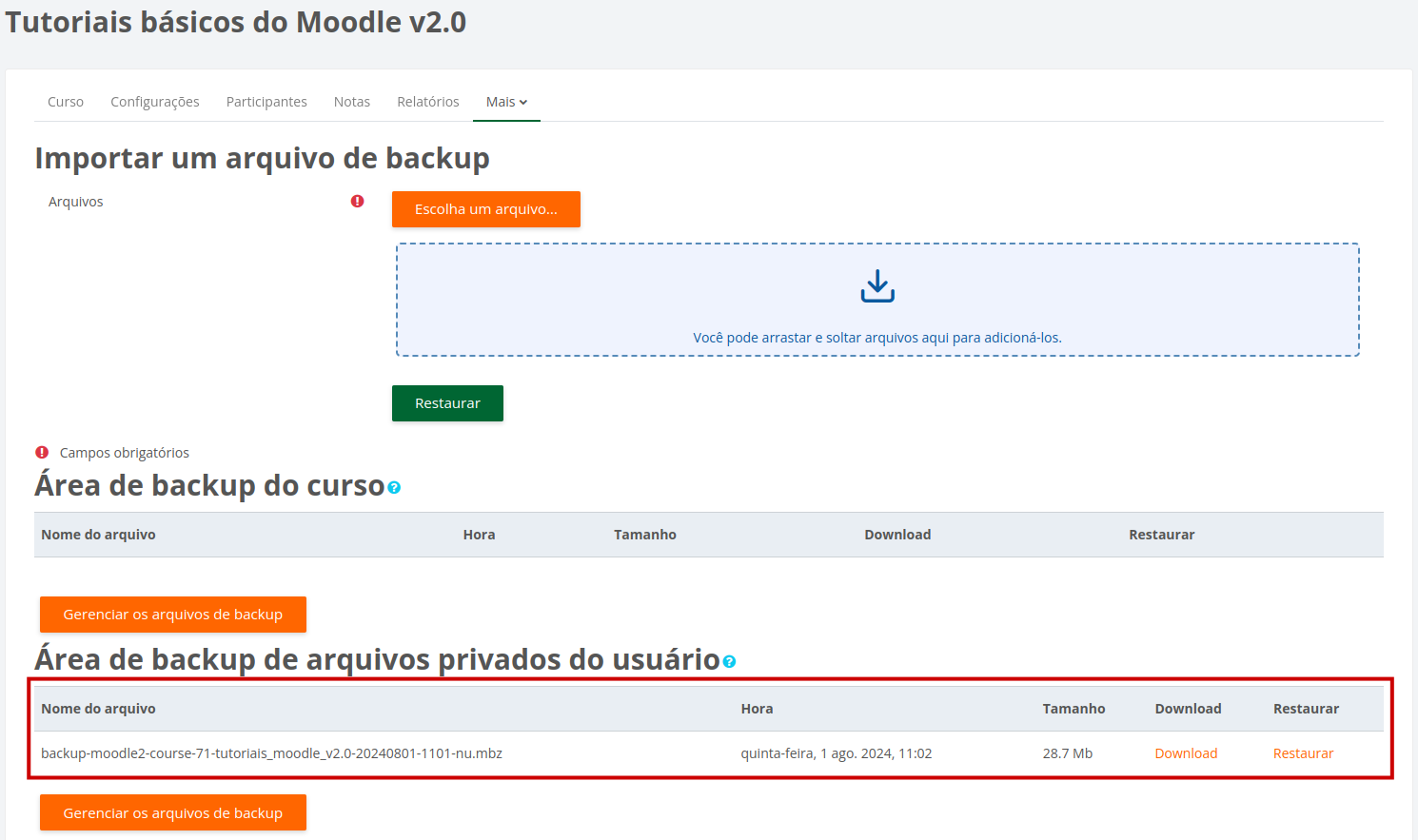
Realizado o backup do curso será necessário criar um curso vazio. E somente após criado o curso vazio será possível Restaurar o contéudo do curso a ser duplicado através do Backup.
7 - Acesse a página inicial do Moodle - https://moodle.ufabc.edu.br/ - e desça até a seção "Categorias de cursos", em seguida selecione a categoria onde o curso será restaurado.
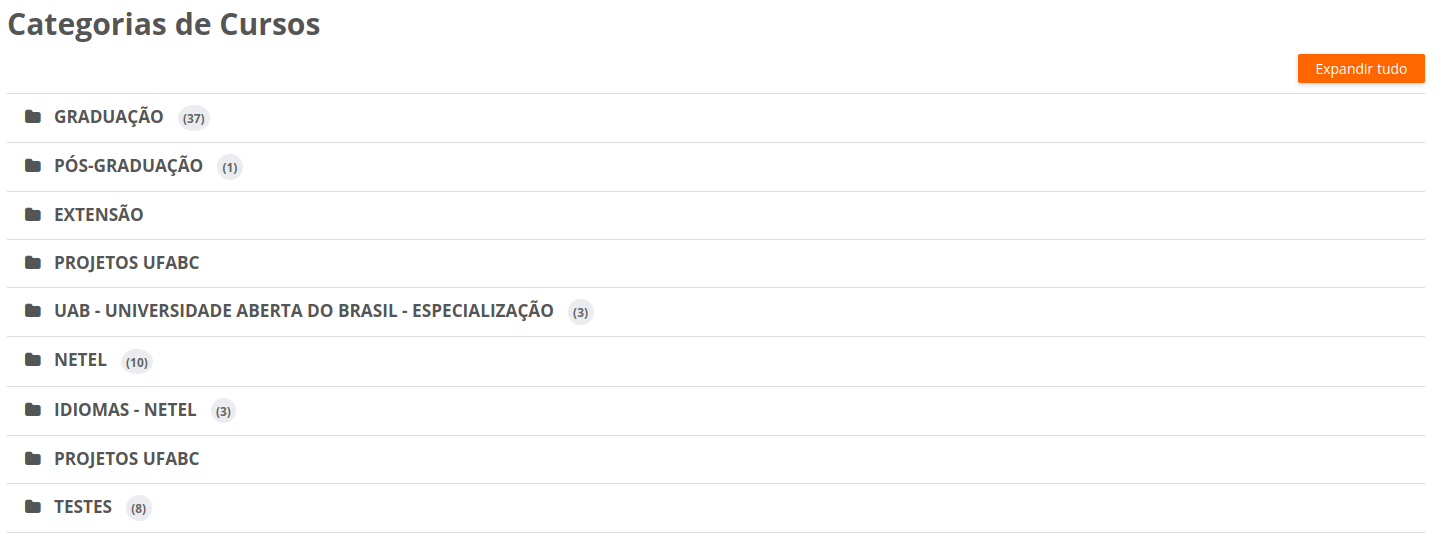
8 - No exemplo abaixo, a categoria NETEL foi selecionada. Em seguida, clique na opção Mais localizada ao lado da categoria escolhida e selecione a opção Adicionar um novo curso.
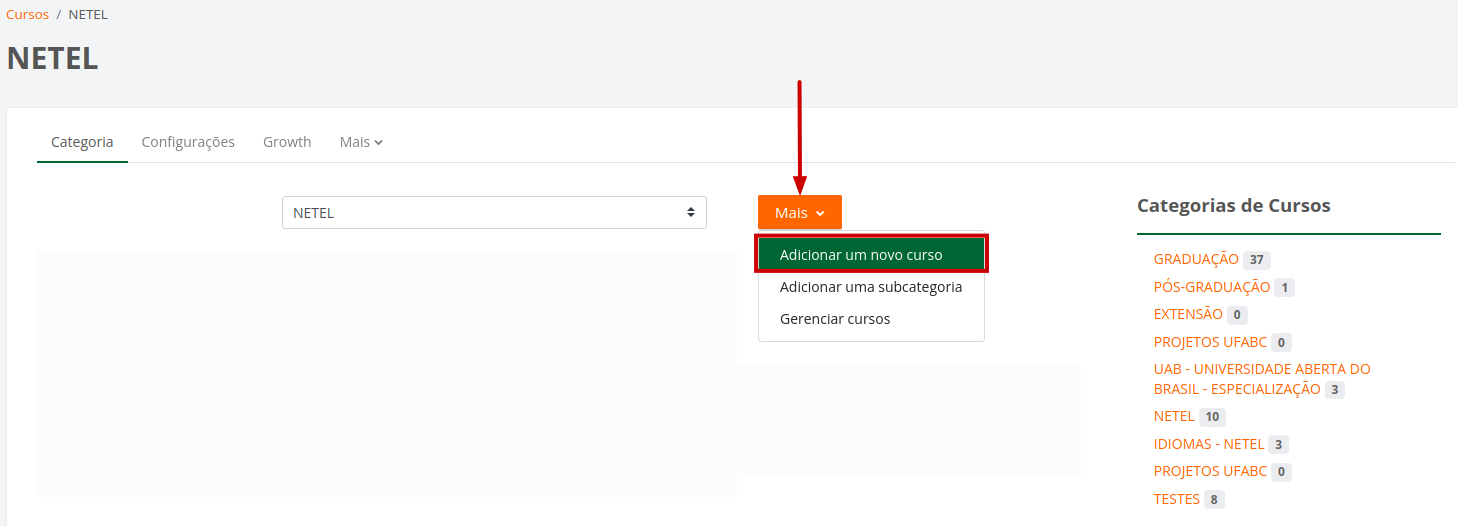
9 - Preencha os campos obrigatórios (nome completo do curso, nome breve do curso e categoria do curso, este último já estará preenchido) e no final da página salve os dados em Salvar e mostrar.
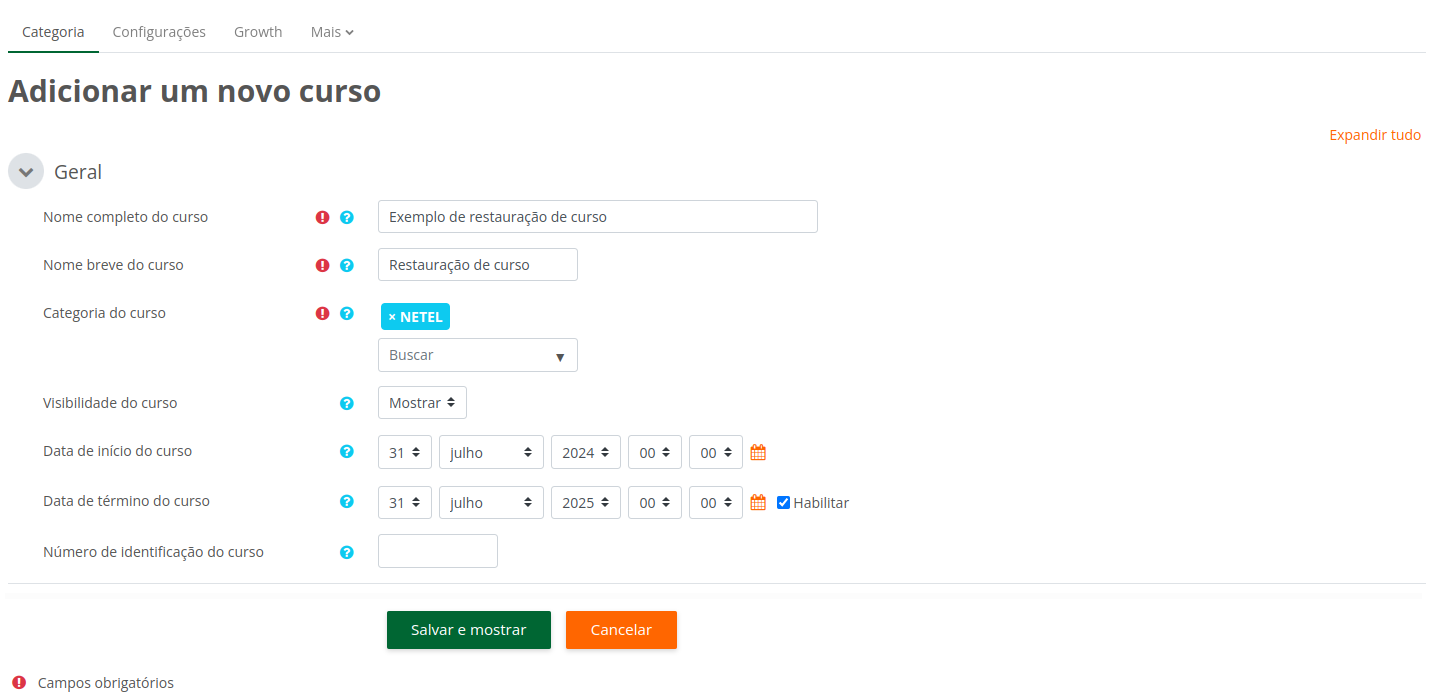

10 - Na tela seguinte (que será a página principal do curso criado) será possível restaurar seu curso. Clique na opção Mais, localizada na barra de opções logo abaixo do nome do curso, e escolha a opção Reutilizar curso.
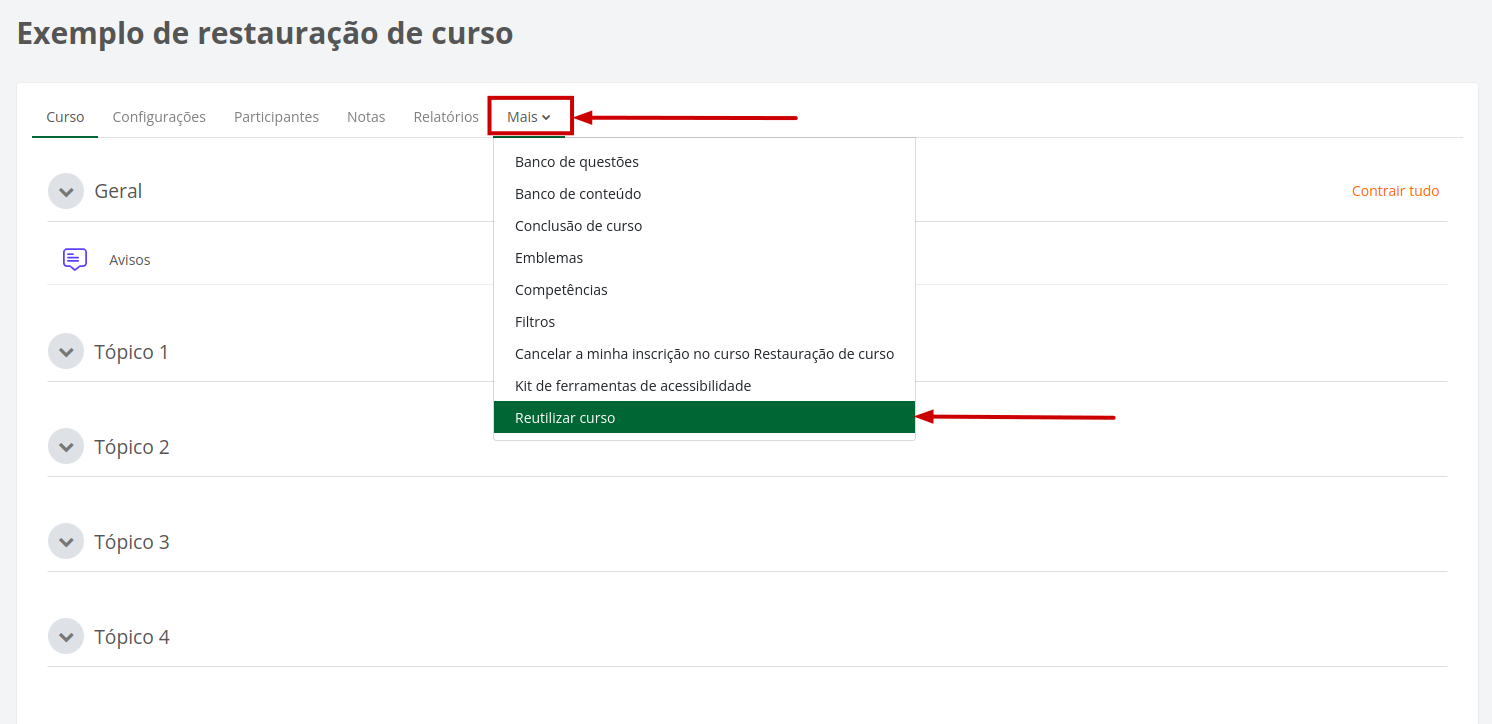
11 - Logo abaixo da barra de opções do curso, clicar na caixa de seleção Importar e selecionar a opção Restaurar.
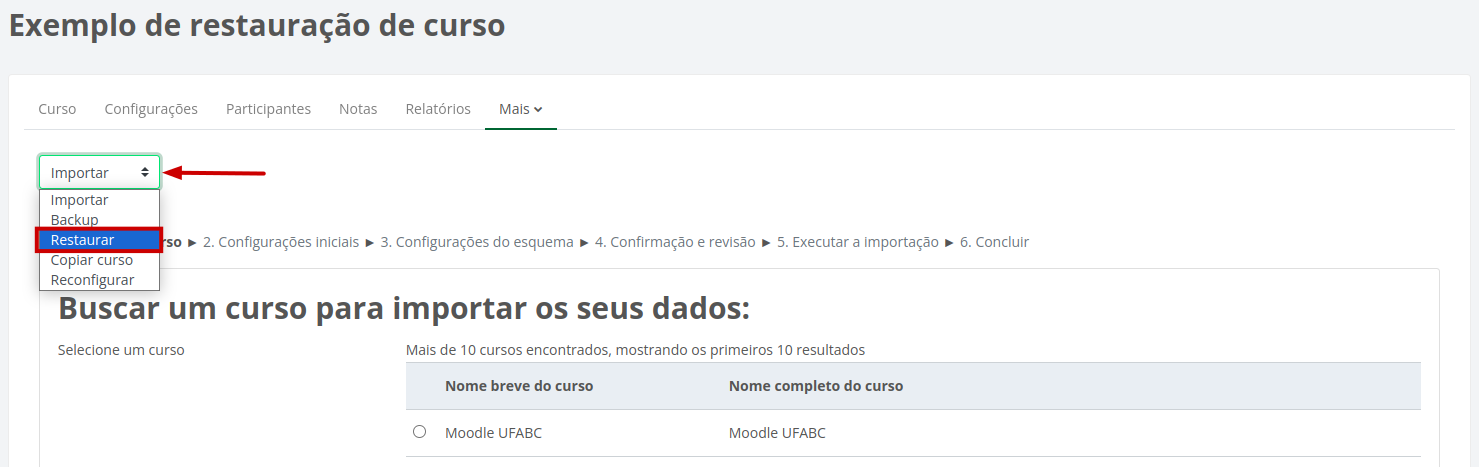
12 - Será necessário selecionar o arquivo de backup a ser restaurado. Ele já estará na Área de backup de arquivos privados do usuário, sendo assim será necessário localizar pelo nome o arquivo a ser restaurado e em seguida clicar na opção Restaurar localizada logo a frente do nome do arquivo de backup.
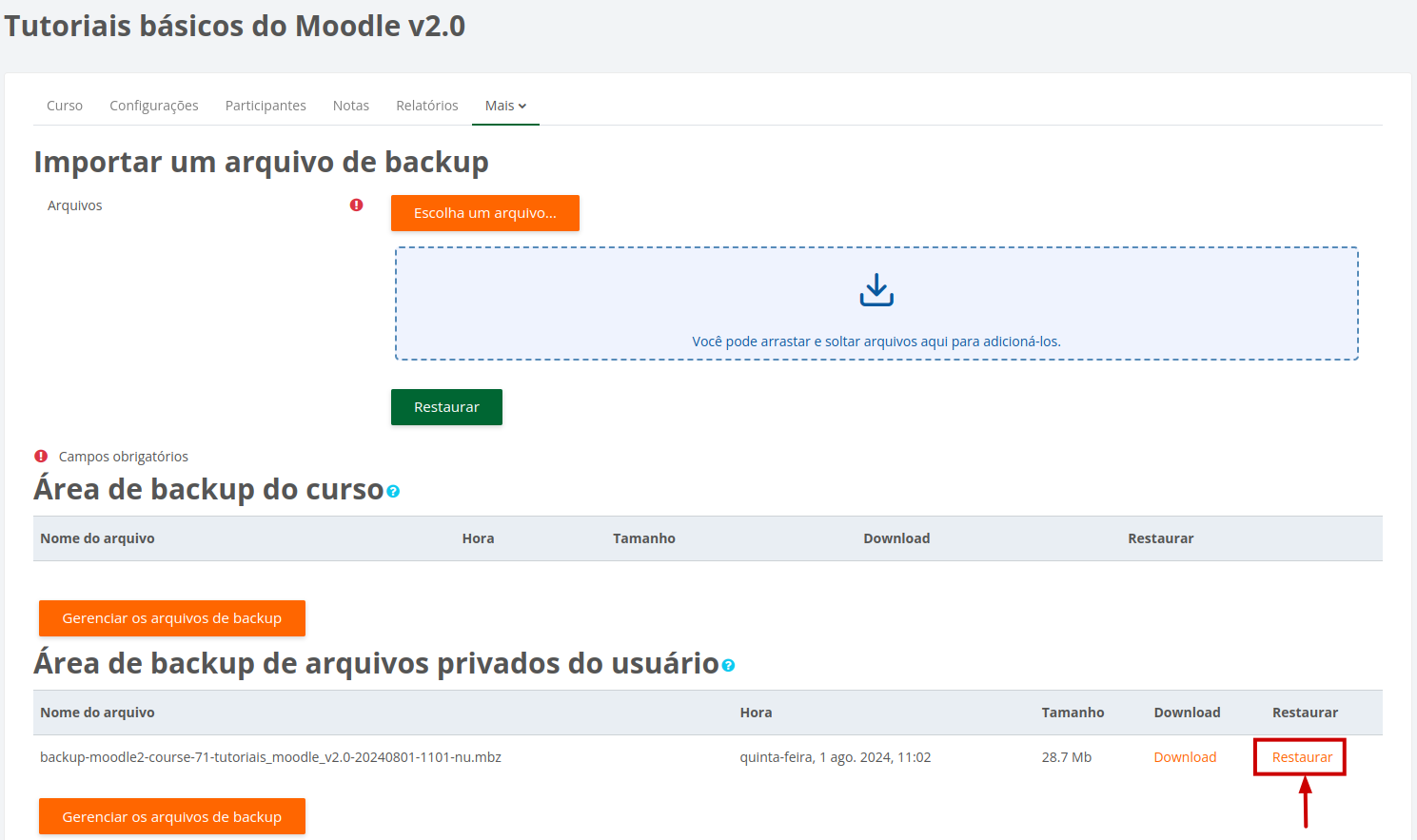
13 - Em seguida irá aparecer a tela com as informações de Detalhes do Backup. Role até o final da página e clique em Continuar.
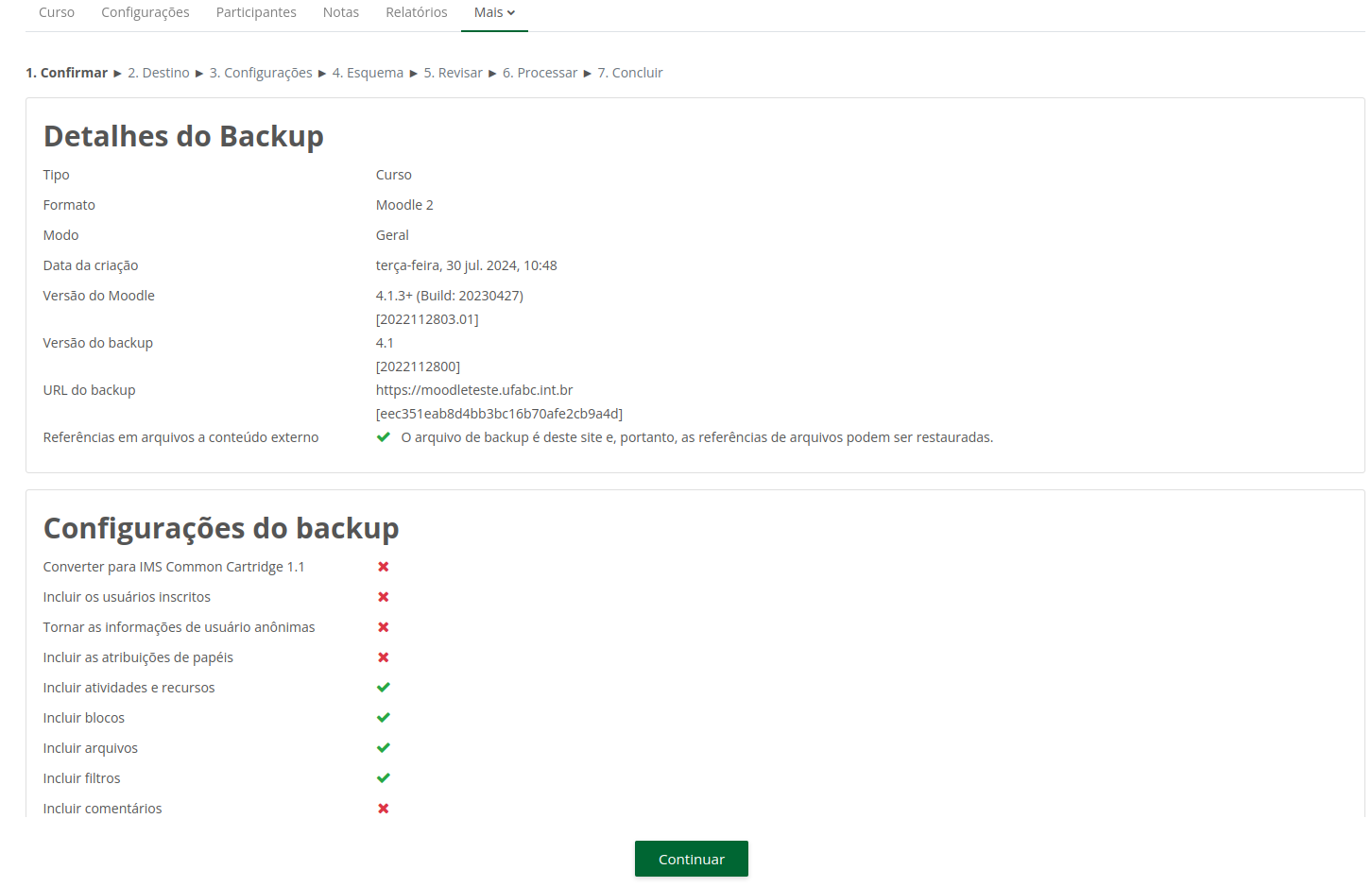
14 - Na tela seguinte, desça até a seção Restaurar neste curso, selecione Excluir o conteúdo deste curso e restaurar o backup, e clique no botão "Continuar" imediatamente abaixo.
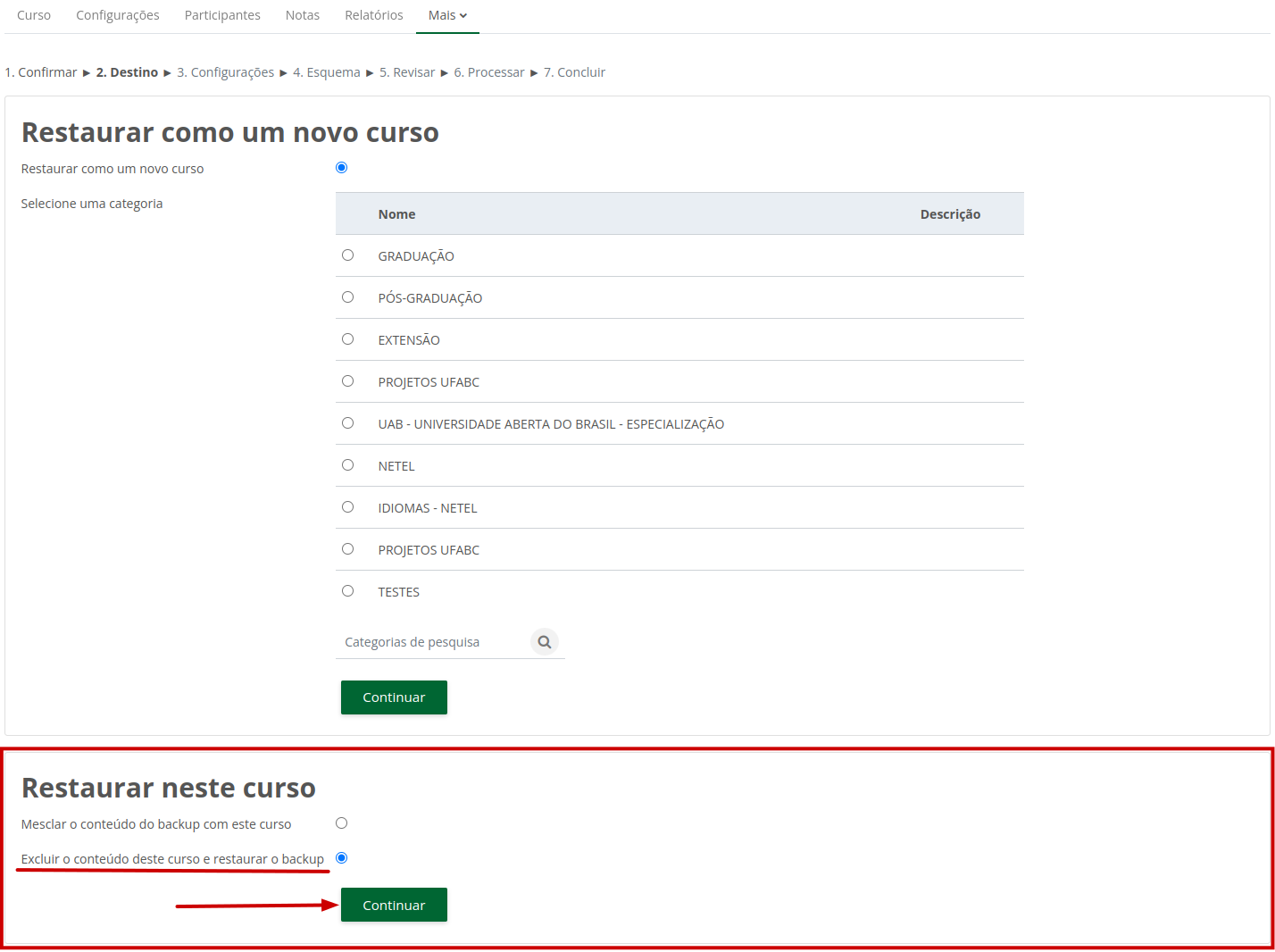
15 - Na tela seguinte, aparecerá alguns detalhes do que será importado, por exemplo, atividades, blocos, etc. Se não desejar restaurar alguma parte do curso, é só desativá-la nessa página. Vá até o final da página e clique em Próximo.
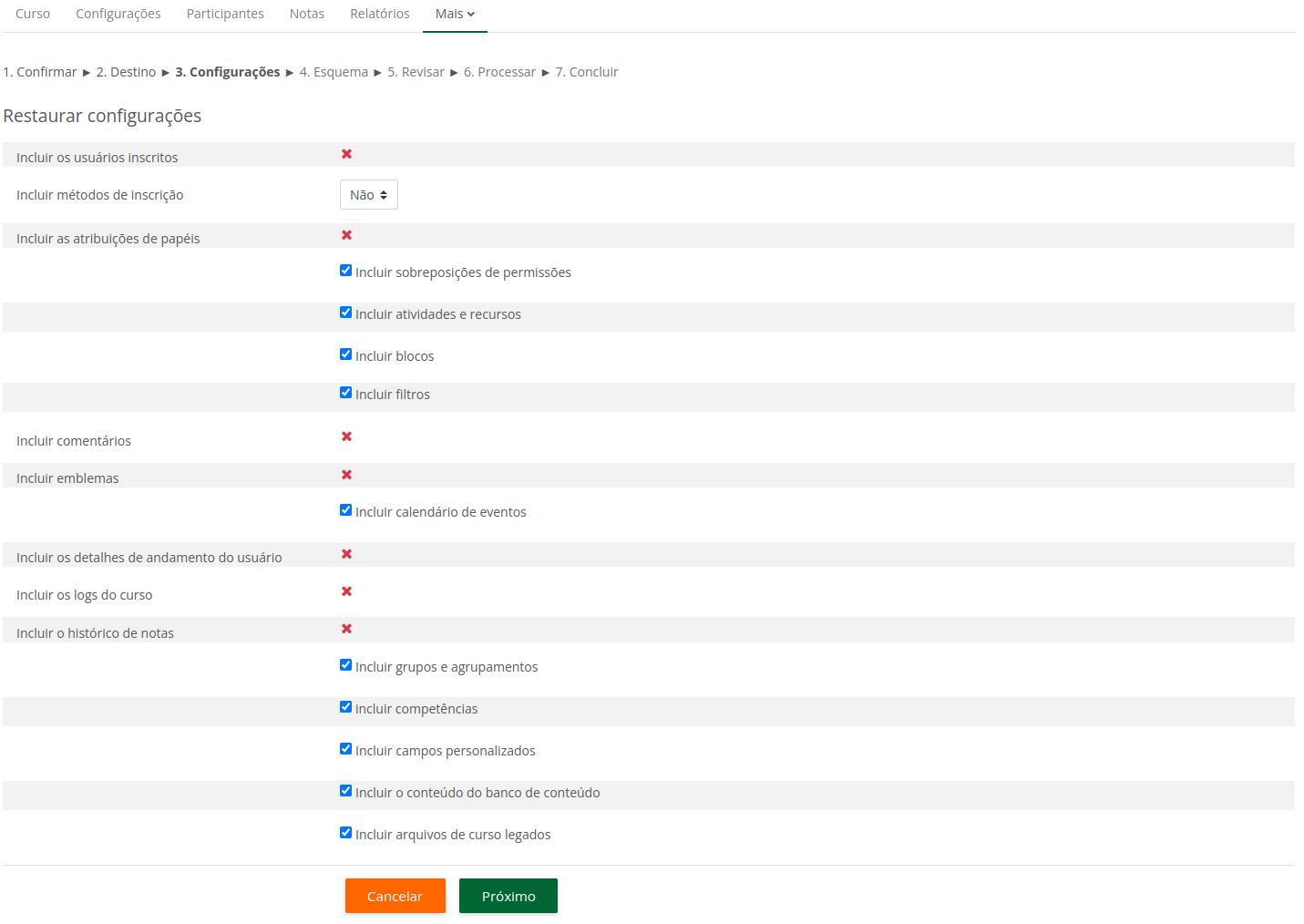
16 - Na tela seguinte, aparecerá as opções detalhadas do que será importado, dados do cursos (nome, datas de inicio e fim), todas atividades e recursos, etc. Novamente se não desejar restaurar alguma parte do curso, é só desativá-la nessa página. Desça até o final da página e clique no botão Próximo.
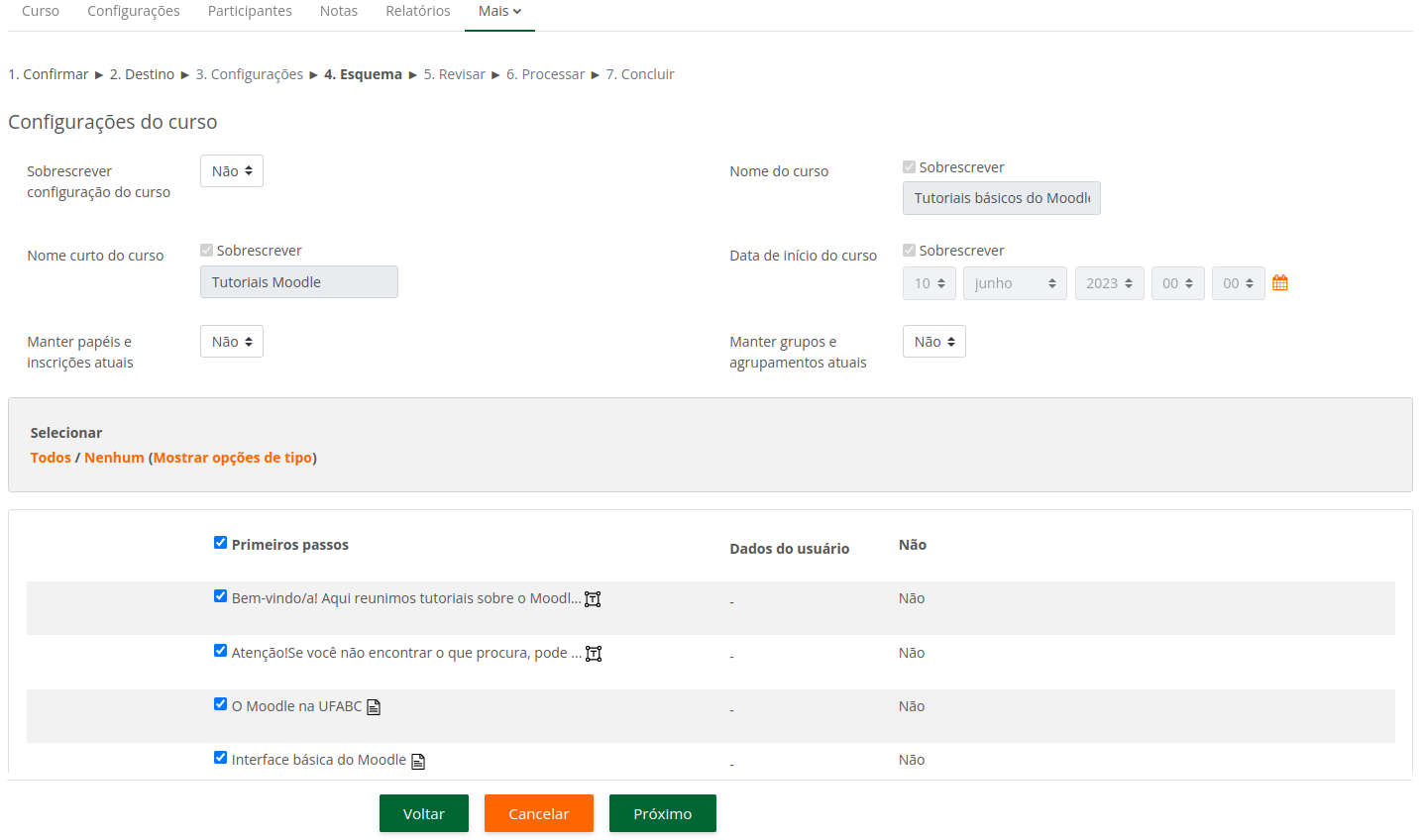
17 - Na tela seguinte, você pode conferir os detalhes da restauração antes de realizá-la. Desça até o final da página, clique em Executar a restauração, e aguarde o procedimento ser concluído.
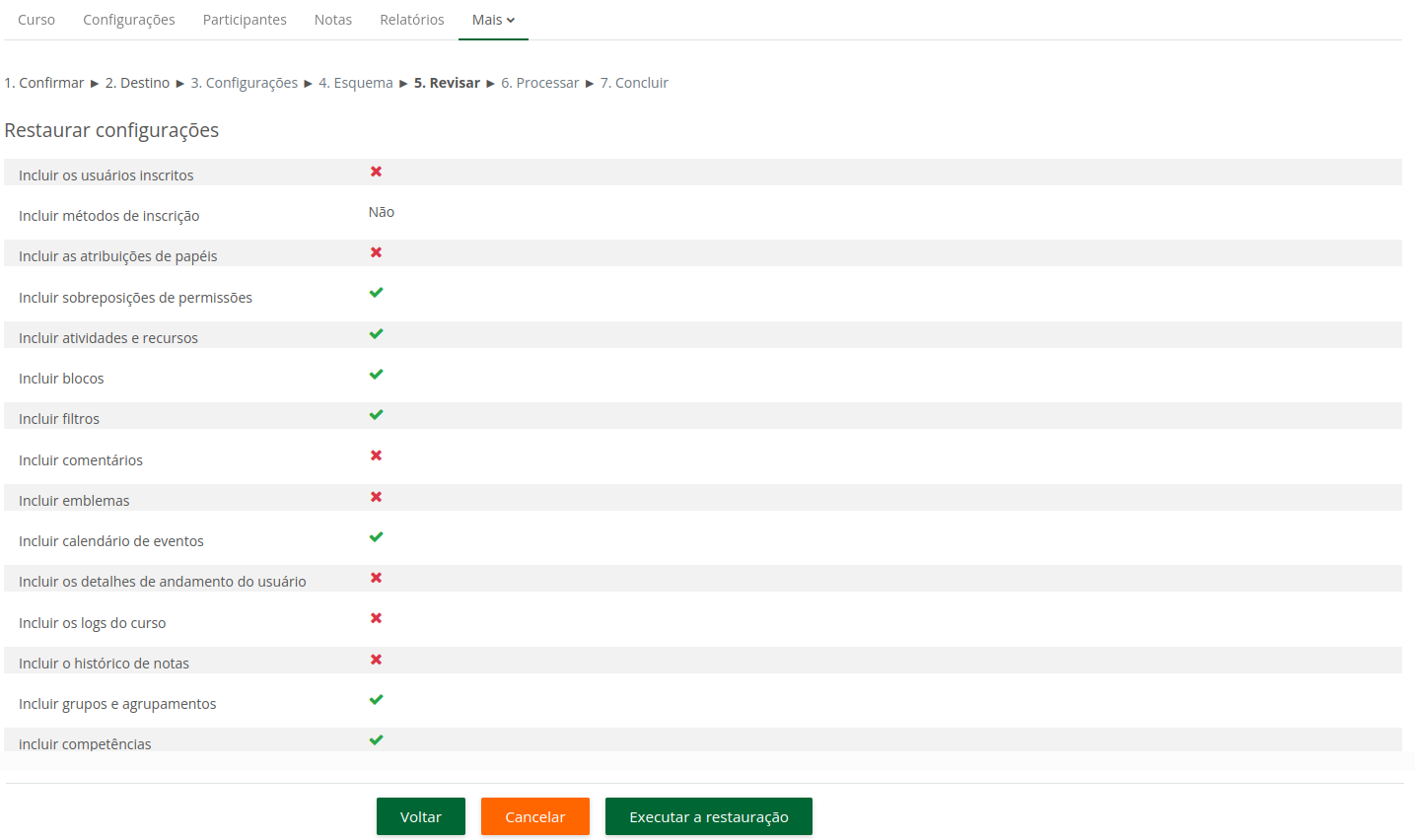
18 - Aparecerá a mensagem de que "O curso foi restaurado com sucesso". Clique em Continuar.

19 - Pronto! Sua cópia do curso está criada. Lembre-se de conferir todo o conteúdo e realizar as adaptações que forem necessárias (em especial nas configurações de datas e prazos).
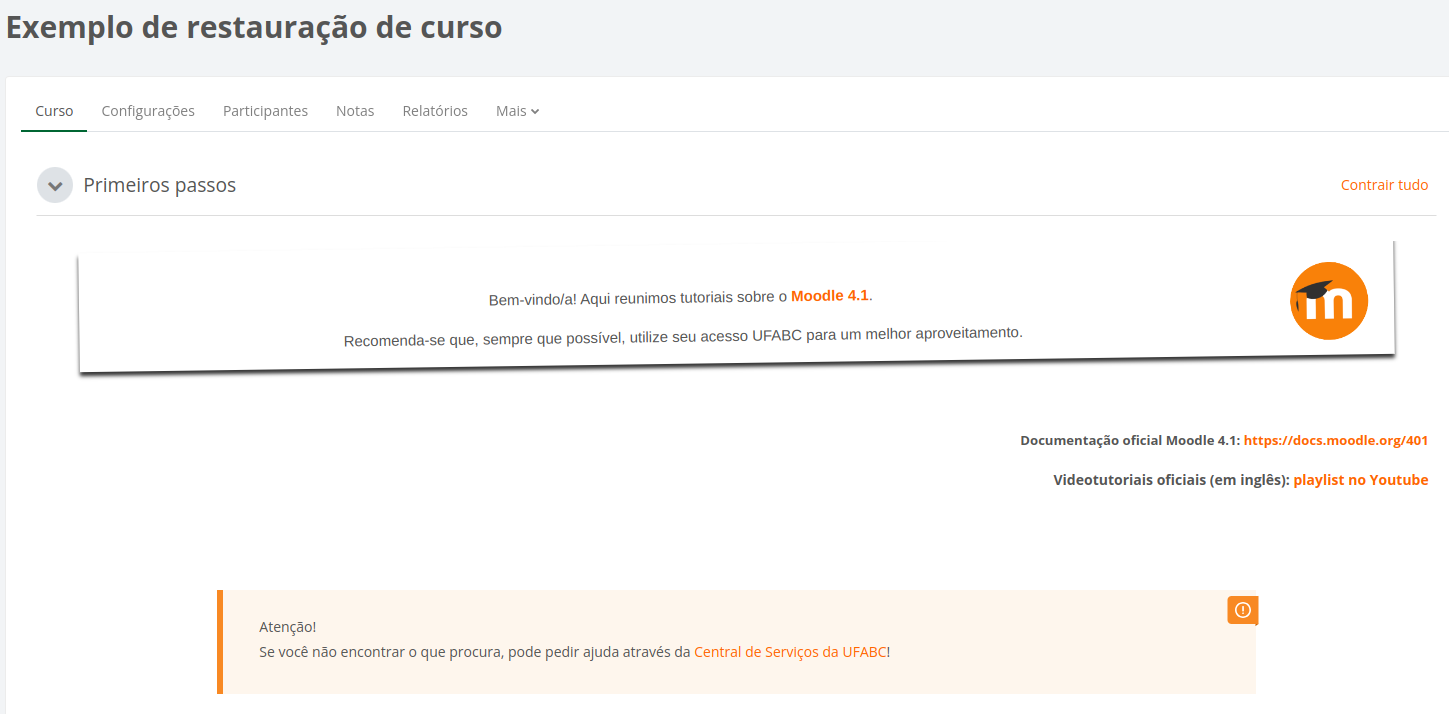
Font Face
Font Kerning
Font Size
Image Visibility
Letter Spacing
Line Height
Link Highlight
Text Colour
