Backup e restauração entre instâncias
Aviso. A partir de 2024, a UFABC passou a ter duas instâncias de Moodle: esta que você acessa agora (com o endereço de sempre, https://moodle.ufabc.edu.br) e uma instância antiga (no endereço https://moodle2023.ufabc.edu.br/), onde ficam arquivados os cursos realizados até 2023, apenas para leitura. A cada 2 anos, esse procedimento se repetirá (e a instância mais antiga será desativada).
Podemos restaurar cursos ou atividades através de seus respectivos backups entre as instâncias do Moodle (da antiga para esta). Abaixo segue o passo a passo do backup na instância antiga e restauração nesta instância.
Backup de curso na instância antiga
1 - Acesse a instância antiga, e navegue até o curso desejado. Dentro do curso, clique no ícone da engrenagem (no canto superior direito da tela) e em seguida na opção Backup.
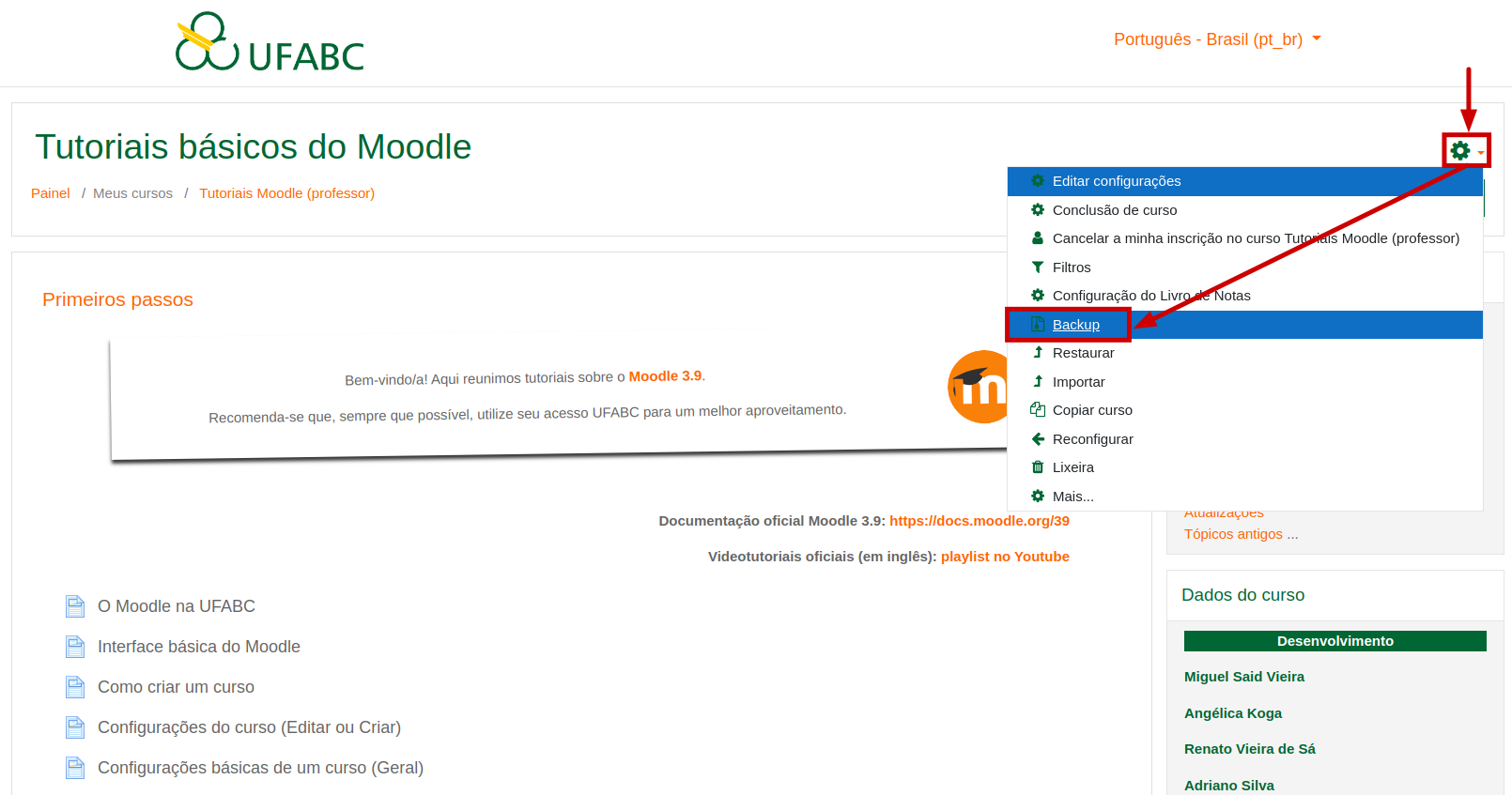
2 - Abaixo seguem as configurações recomendadas para a realização de backup do curso, nesta configuração será realizado backup de todo conteúdo do curso exceto os participantes inscritos e seus respectivos dados. Em seguida, clicar na opção Pular para o passo final.
Obs: Configuração recomendada: incluir somente atividades e recursos, blocos, arquivos, filtros, calendário de eventos, banco de questões, grupos e agrupamentos, campos personalizados, conteúdo do banco de conteúdo.
Importante:
- Não é possível realizar o backup incluindo os usuários inscritos e seus dados; caso seja necessário migrar o curso com os usuários inscritos e seus dados (notas, atividades, ...) abra uma solicitação na Central de Serviços da UFABC. Lembre-se de enviar o link do curso para facilitar o atendimento.
- Todos os tipos de atividades e recursos podem ser migrados normalmente, com exceção dos conteúdos do tipo H5P (devido a um conflito de versões do plugin).
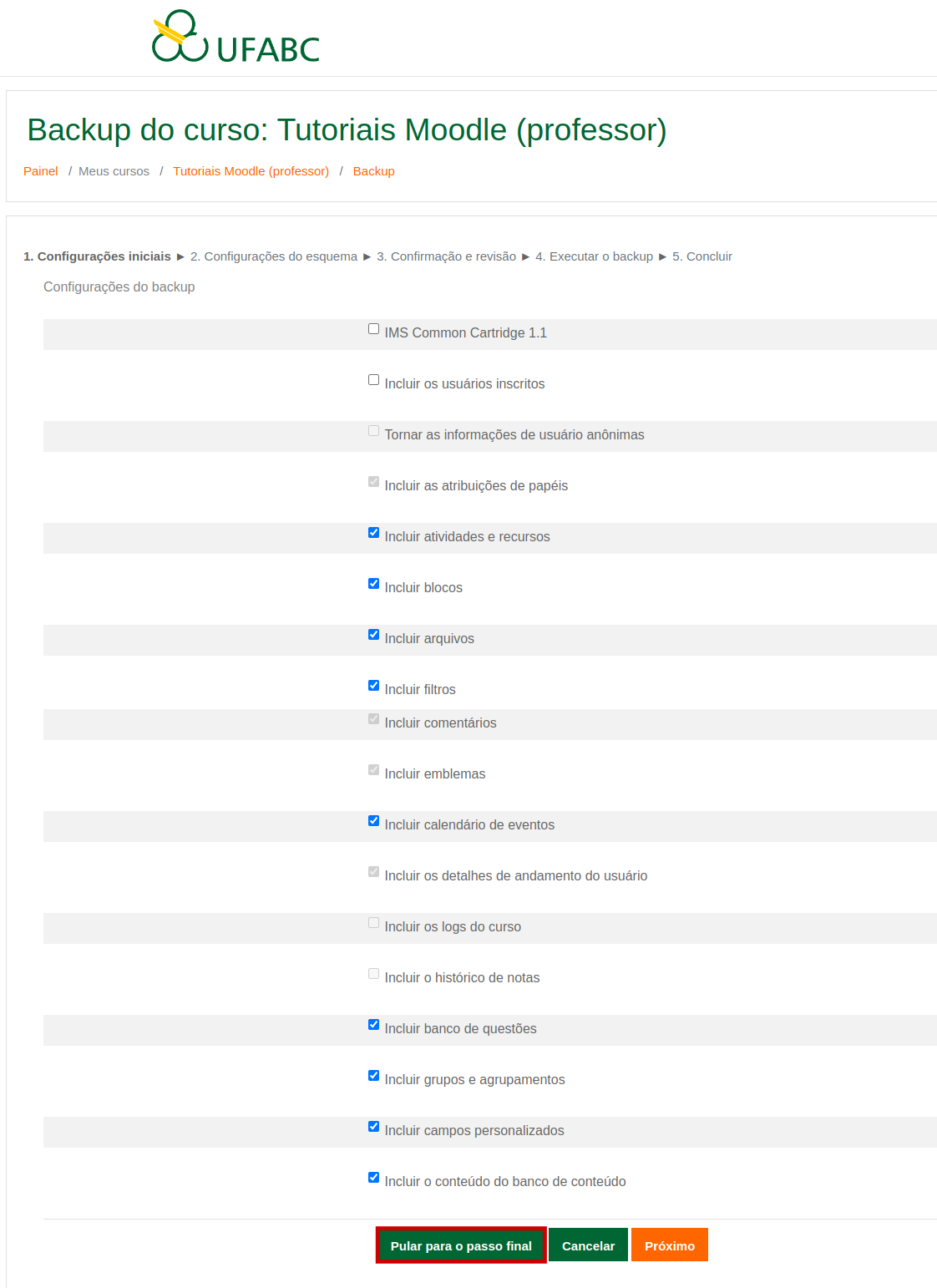
3 - Será executado o backup do curso.
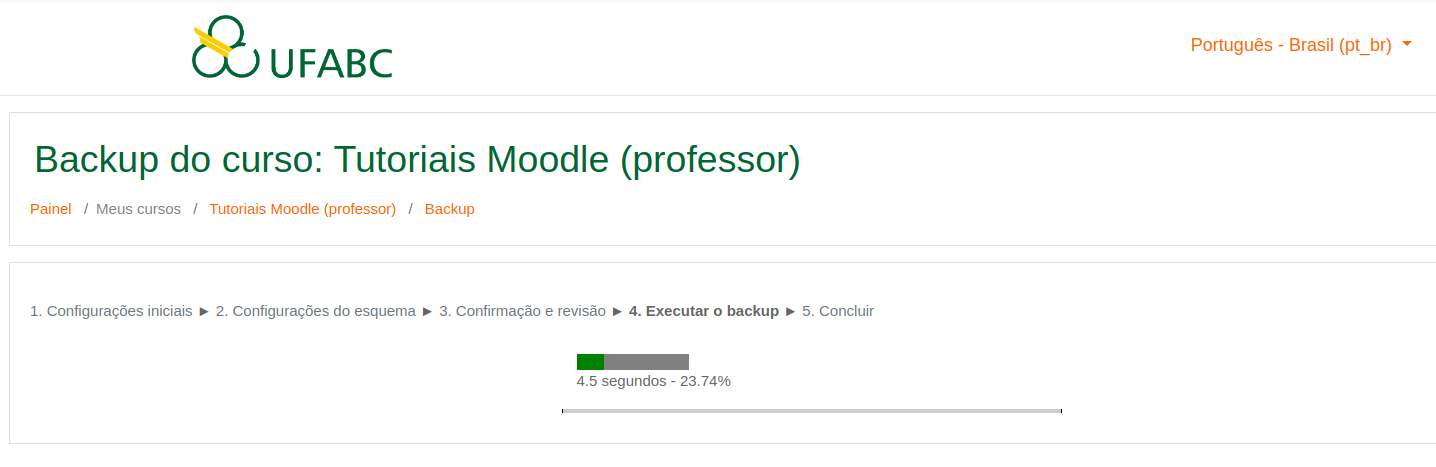
4 - Após a realização do backup do curso, clique no botão "Continuar"; o arquivo gerado do backup ficará disponível conforme a tela abaixo, na Área de backup de arquivos privados do usuário. Faça o download do arquivo de backup clicando na opção Download e aguarde completar o download no seu computador.
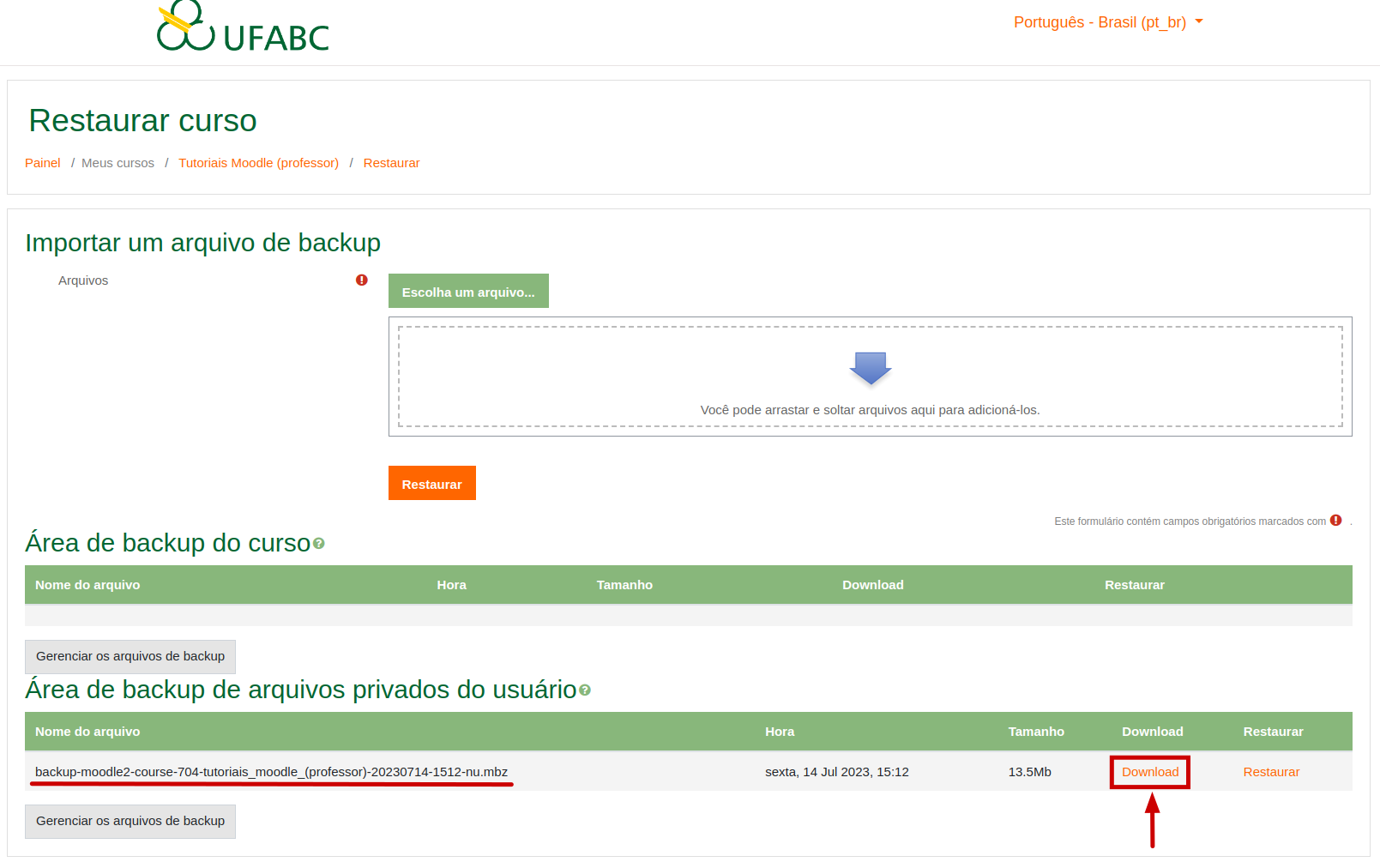
Importante:
- Caso o arquivo do backup tenha tamanho maior que 500 Mb, abra uma solicitação na Central de Serviços da UFABC, solicitando ajuda na restauração do curso no novo Moodle. Lembre-se de enviar o link do curso para facilitar o atendimento.
Restauração de curso nesta instância
Primeiro é necessário criar um curso vazio. Somente após criado o curso será possível Restaurar o curso através do Backup.
1 - Acesse novamente esta instância: https://moodle.ufabc.edu.br/. Após fazer seu login, desça na página principal até a seção "Categorias de cursos", e selecione a categoria onde o curso será restaurado.
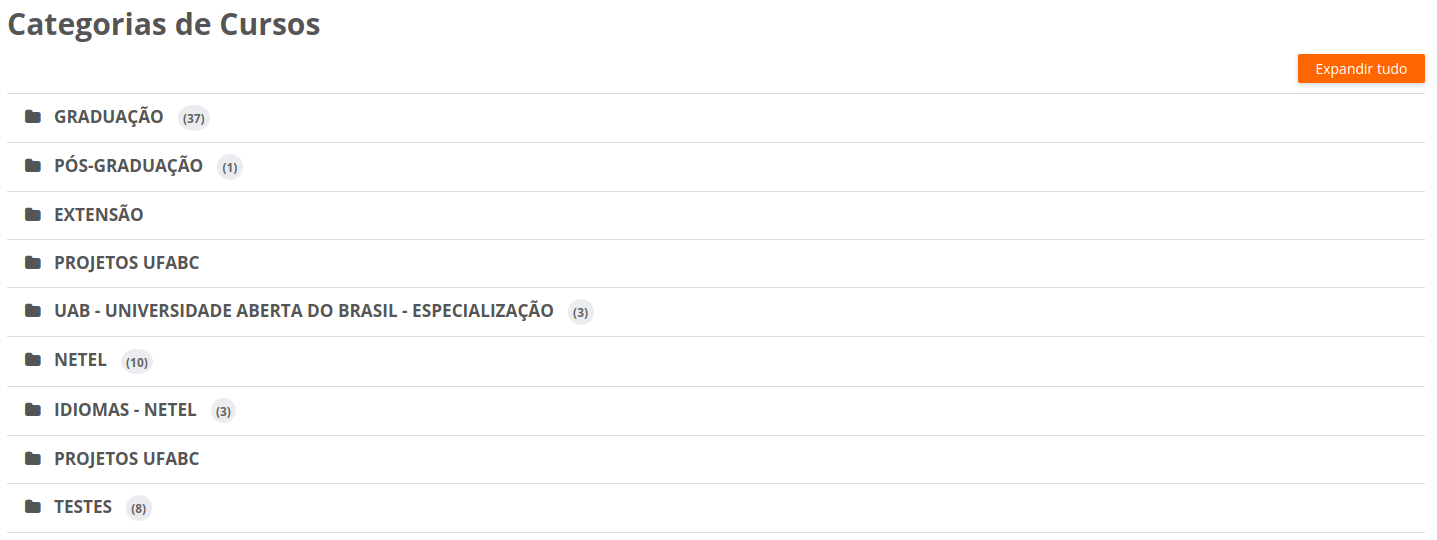
2 - No exemplo abaixo, a categoria NETEL foi selecionada. Em seguida, clique em Mais e selecione Adicionar um novo curso.
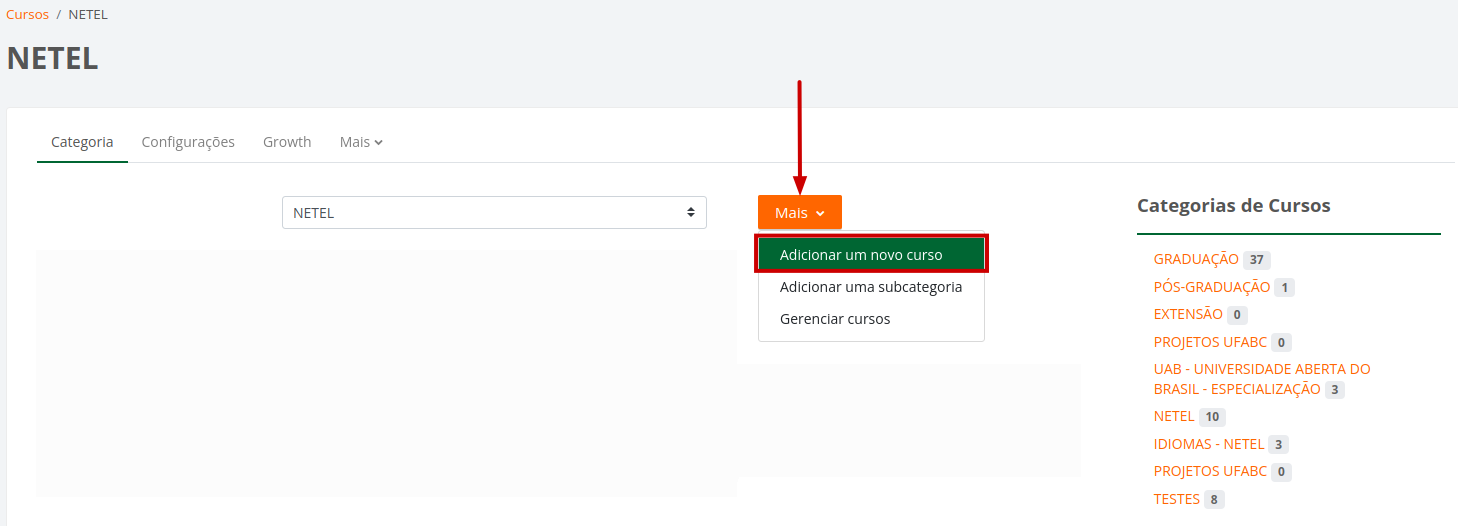
3 - Preencha os campos obrigatórios (nome completo do curso, nome breve do curso e categoria do curso, este último já estará preenchido) e no final da página salve os dados em Salvar e mostrar.
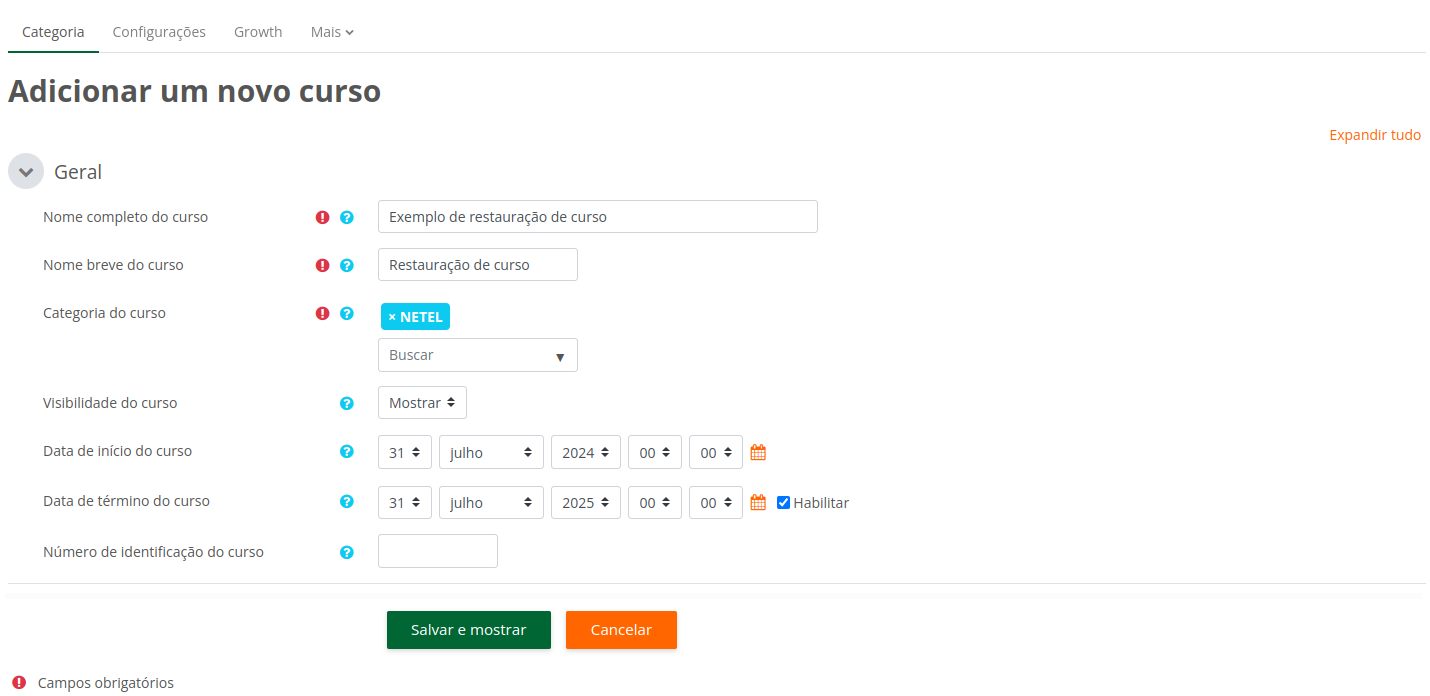
4 - Na tela seguinte (página principal do curso) será possível Restaurar seu curso. Clique na opção Mais, localizada na barra de opções logo abaixo do nome do curso, e escolha a opção Reutilizar curso.
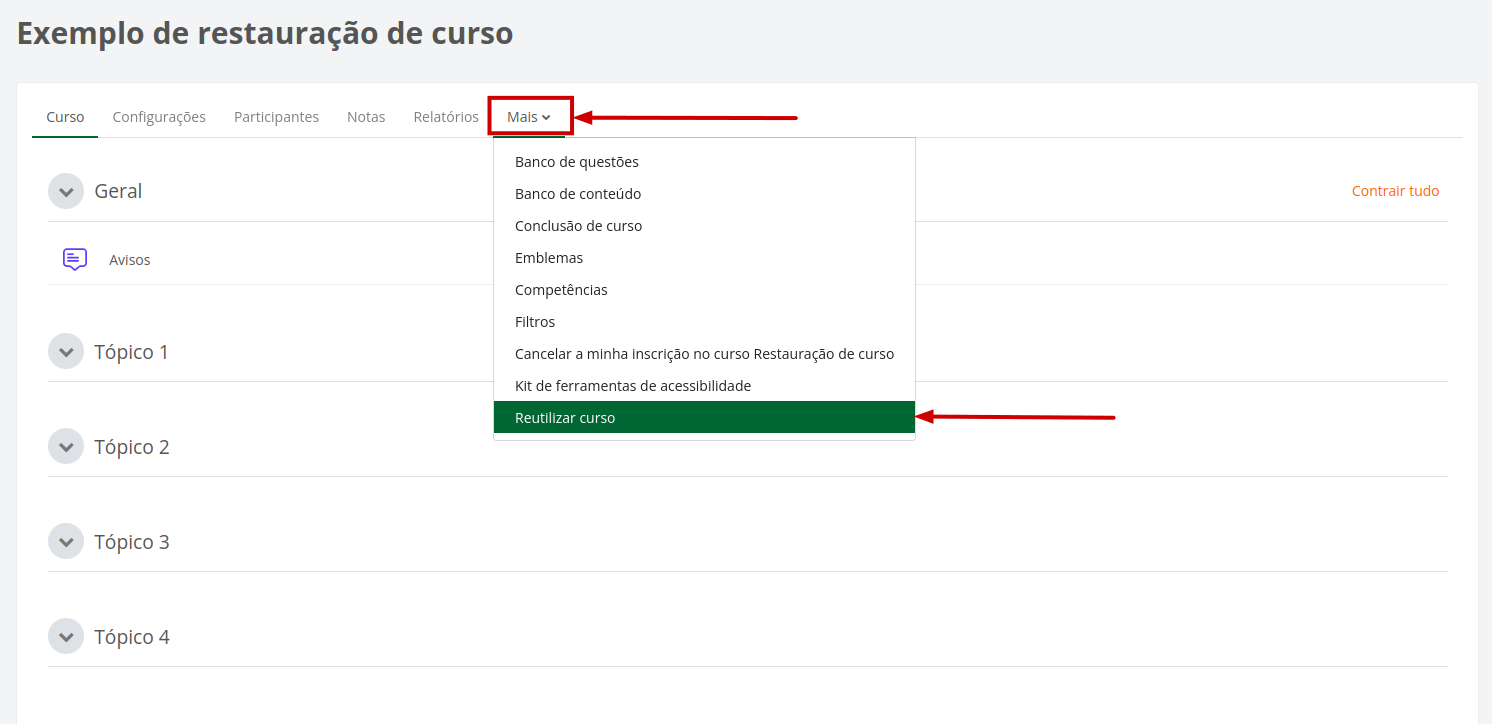
5 - Logo abaixo da barra de opções do curso, clicar na caixa de seleção Importar e selecionar a opção Restaurar.
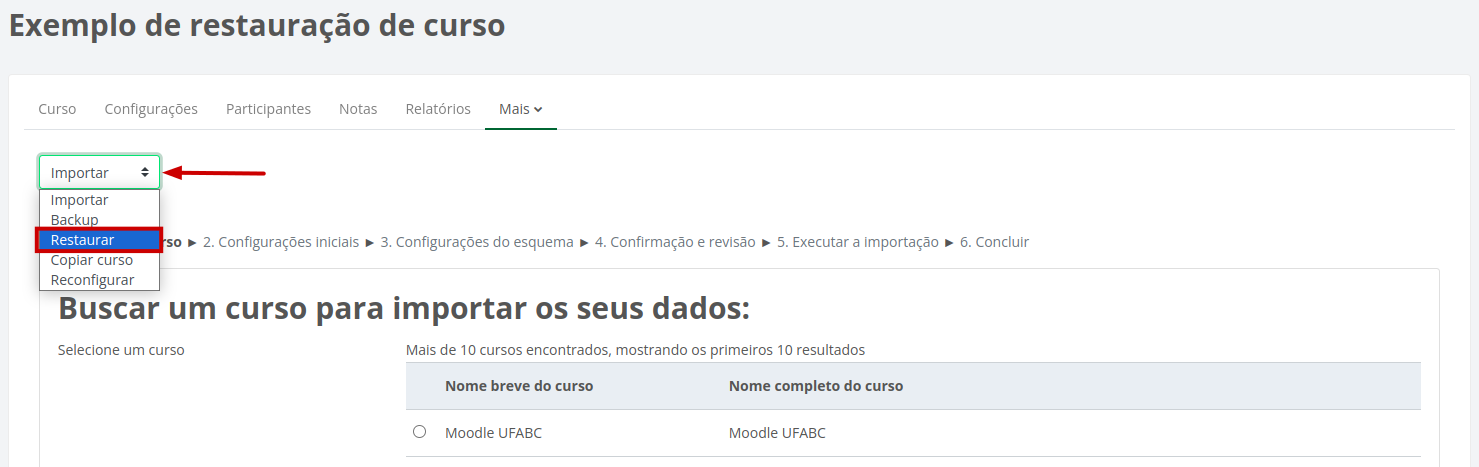
6 - Escolha o arquivo correspondente ao backup, através da opção Escolha um arquivo... ou arraste-o para o local indicado na tela. Em seguida clique em Restaurar.
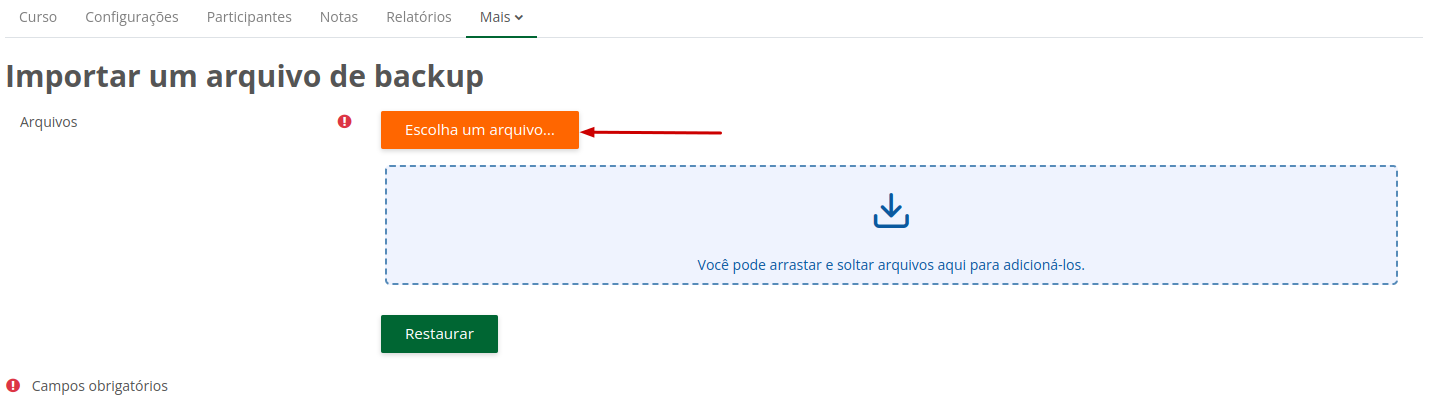
Caso opte pela opção Escolha um arquivo (ao invés de apenas arrastar), selecionar o arquivo do computador através da opção Escolher arquivo e em seguida clique em Enviar este arquivo.
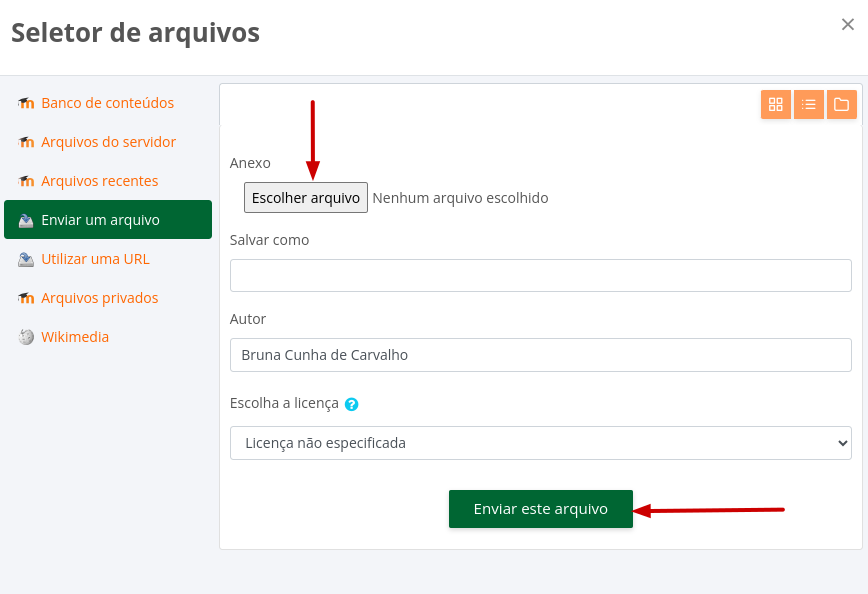
7 - O arquivo de backup aparecerá dentro da caixa de seleção, agora basta clicar no botão Restaurar.
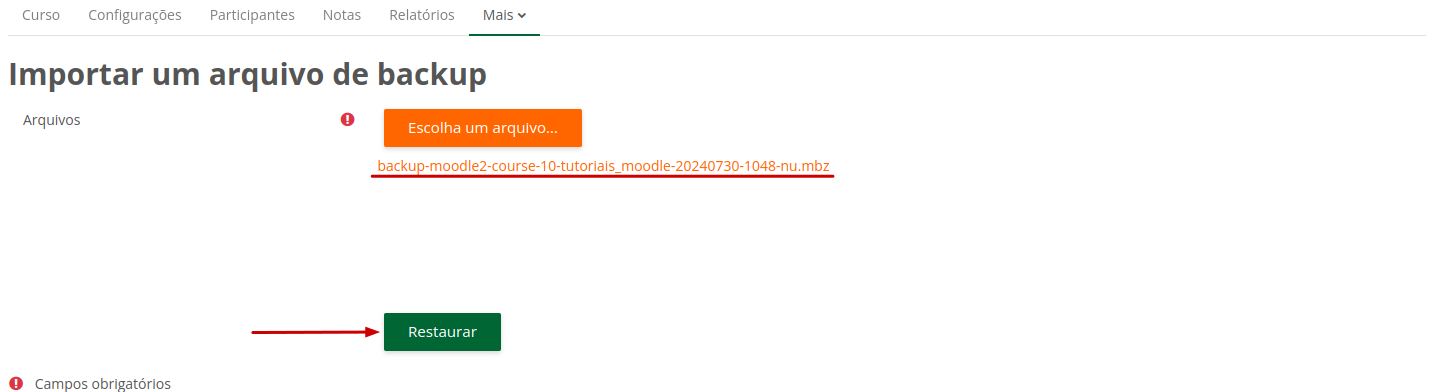
8 - Role até o final da página e clique em Continuar.
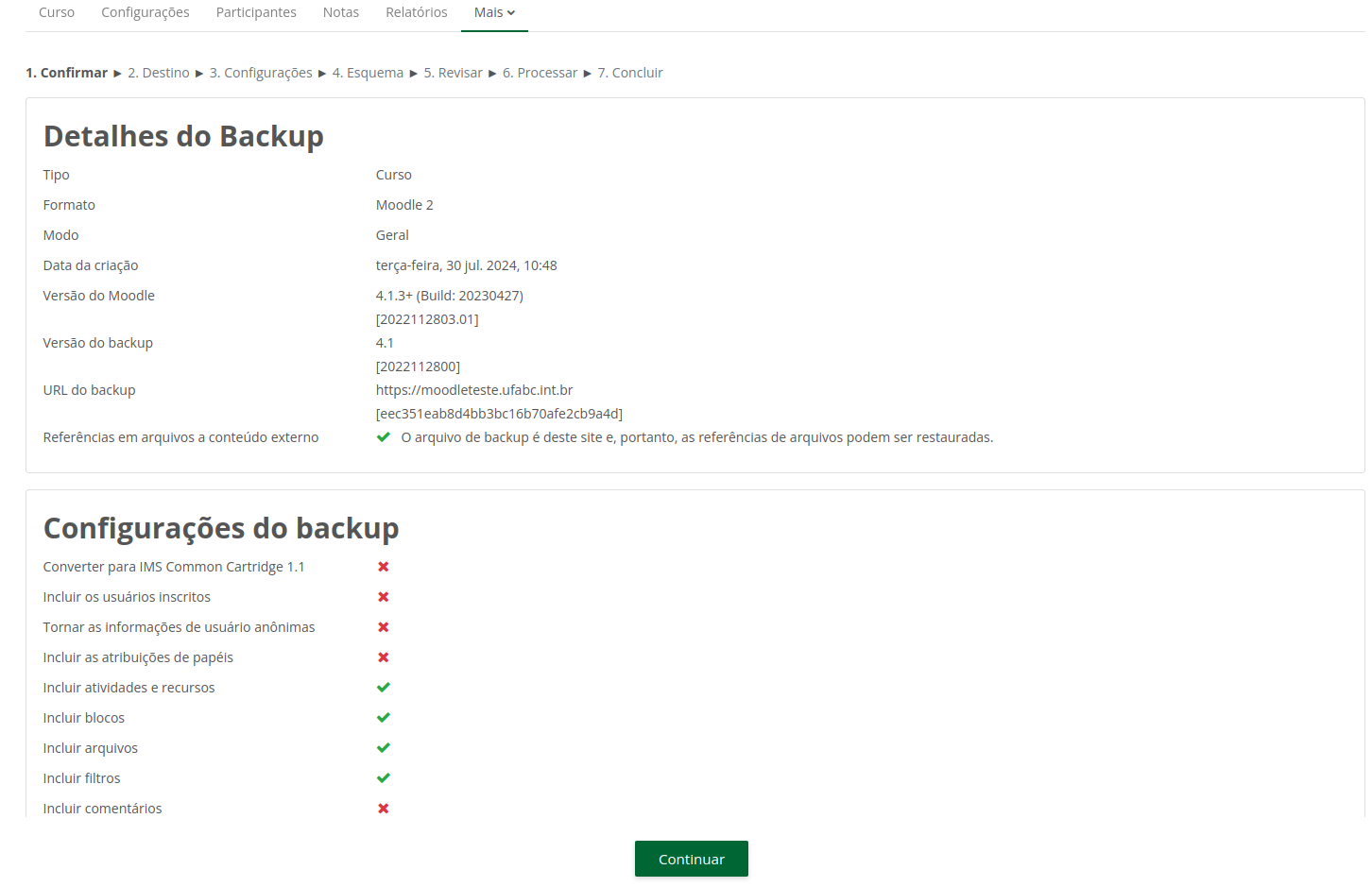
9 - Na tela seguinte, desça até a seção Restaurar neste curso, selecione Excluir o conteúdo deste curso e restaurar o backup, e clique no botão "Continuar" imediatamente abaixo.
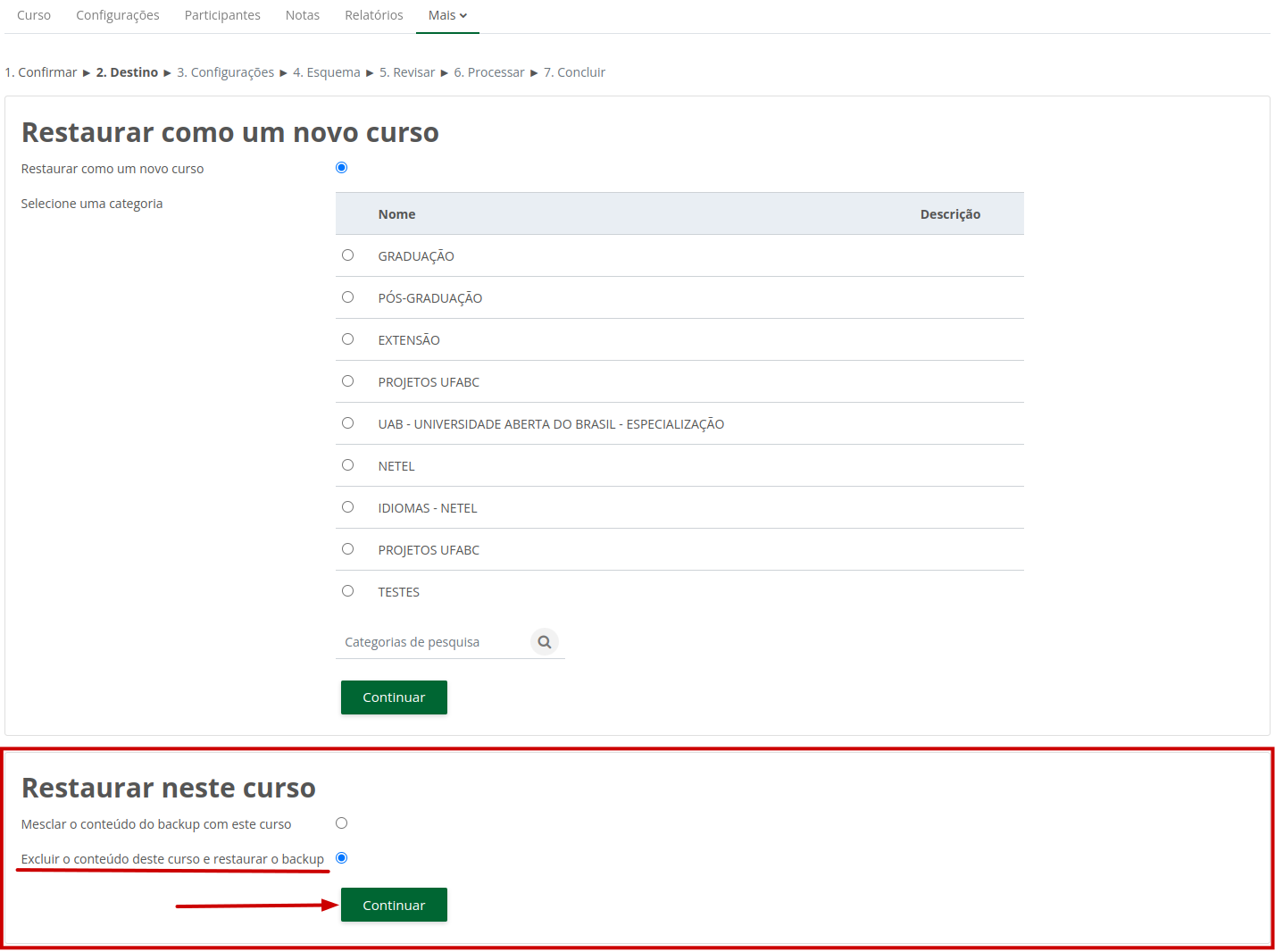
10 - Na tela seguinte, vá até o final da página e clique em Próximo.
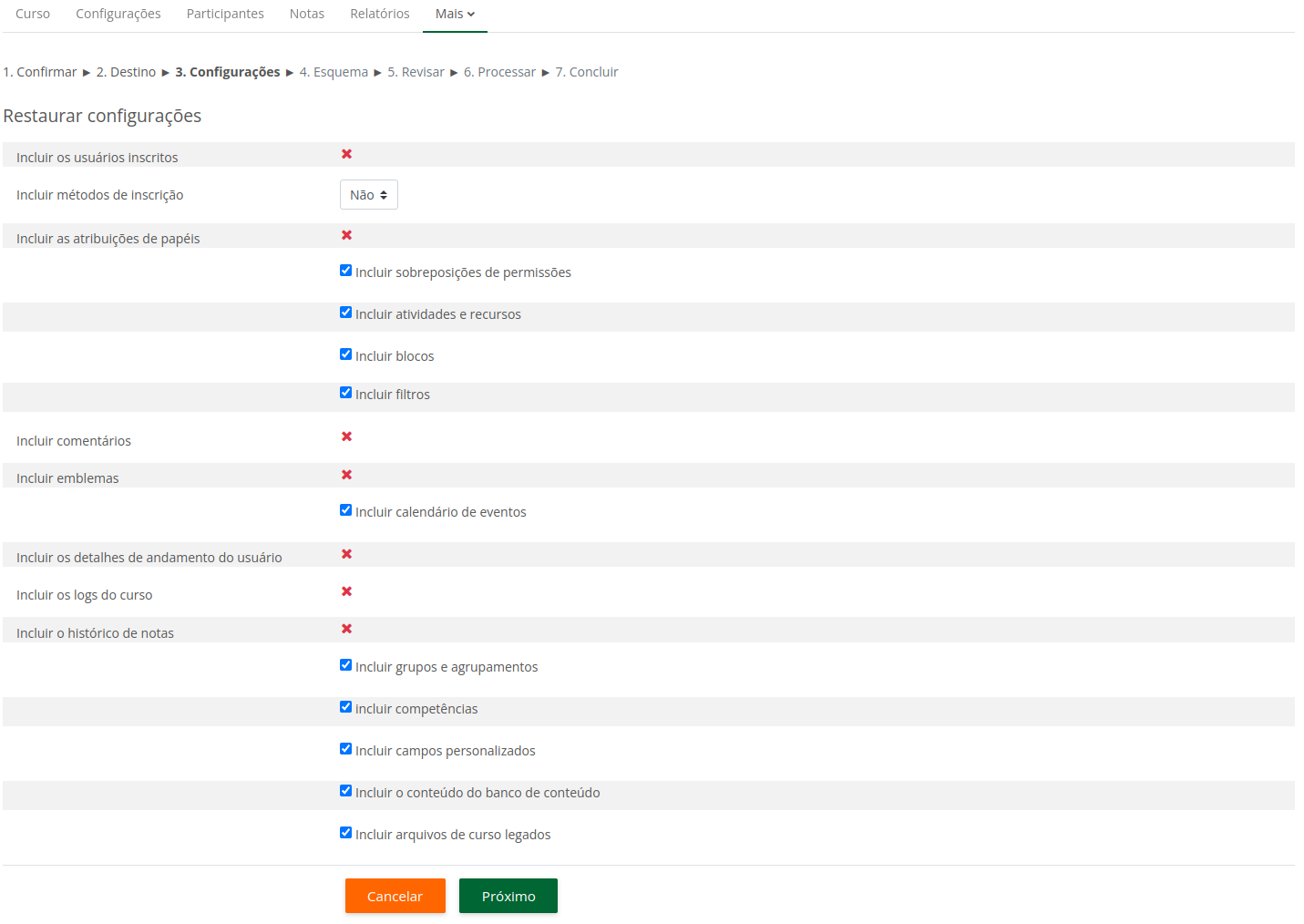
11 - Na tela seguinte, desça até o final da página e clique no botão Próximo. (Se não desejar restaurar alguma parte do curso, é só desativá-la nessa página.)
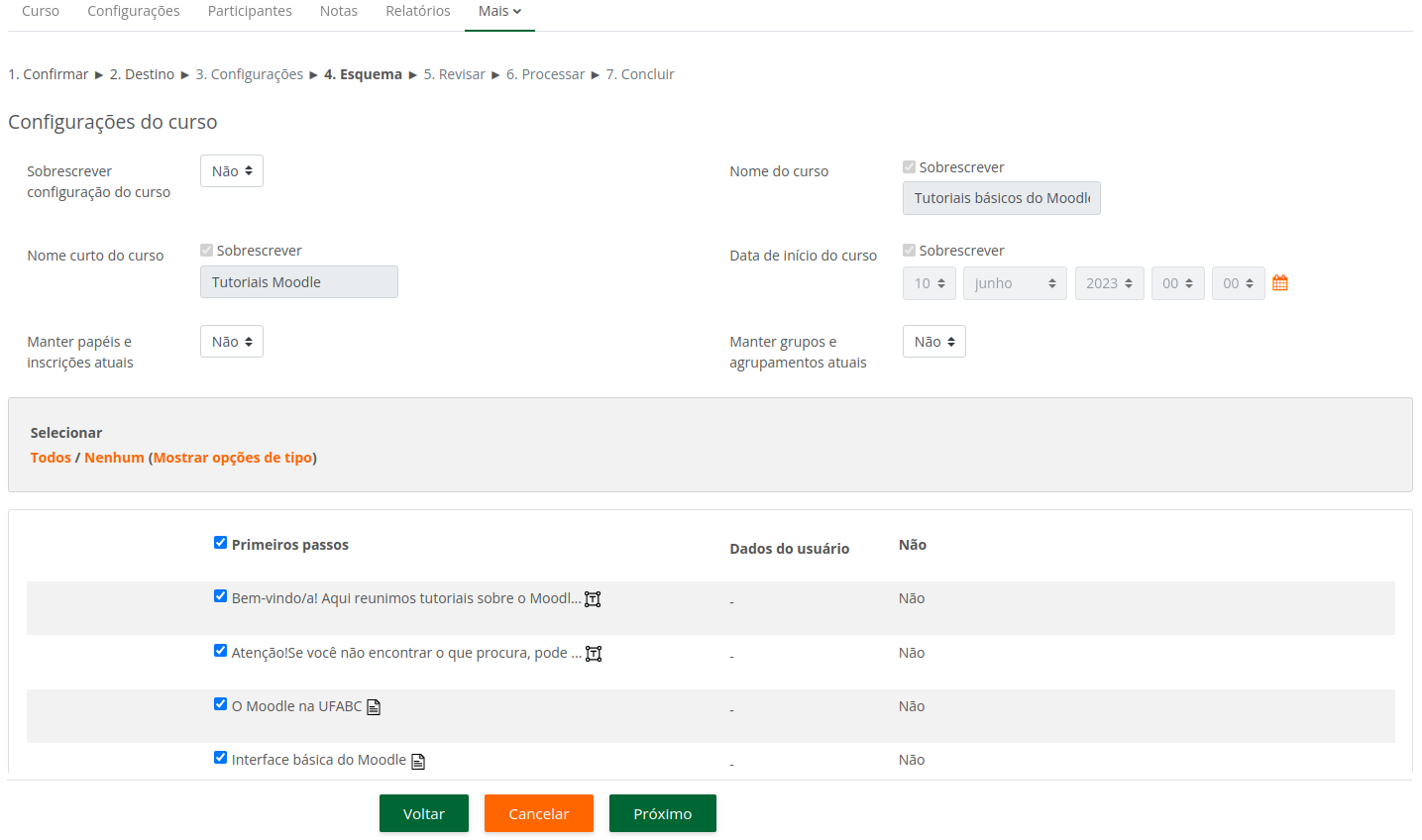
12 - Na tela seguinte, você pode conferir os detalhes da restauração antes de realizá-la. Desça até o final da página, clique em Executar a restauração, e aguarde o procedimento ser concluído.
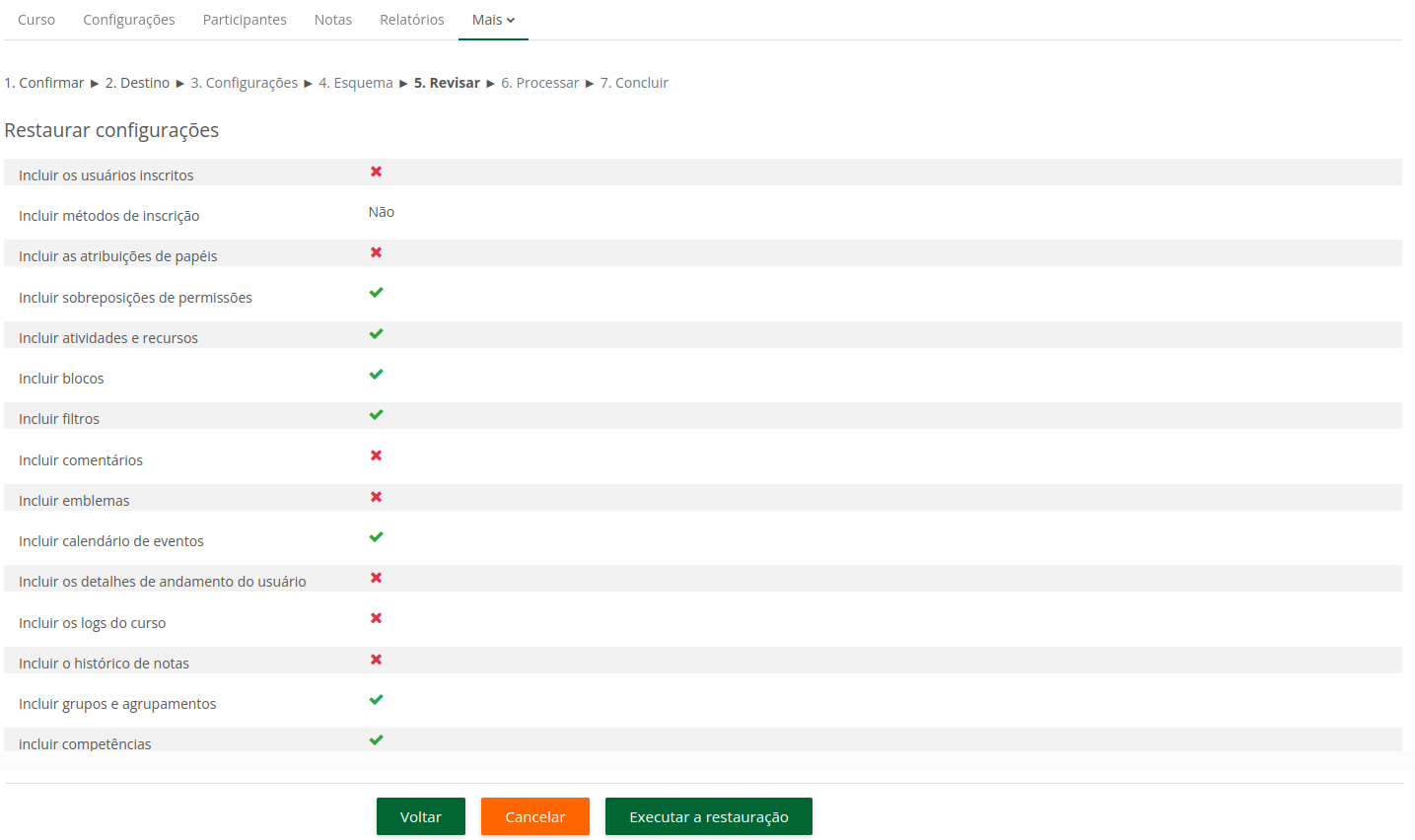
13 - Aparecerá a mensagem de que "O curso foi restaurado com sucesso". Clique em Continuar.

14 - Pronto! Seu curso está restaurado. Lembre-se de conferir todo o conteúdo e realizar as adaptações que forem necessárias (em especial nas configurações de datas e prazos).
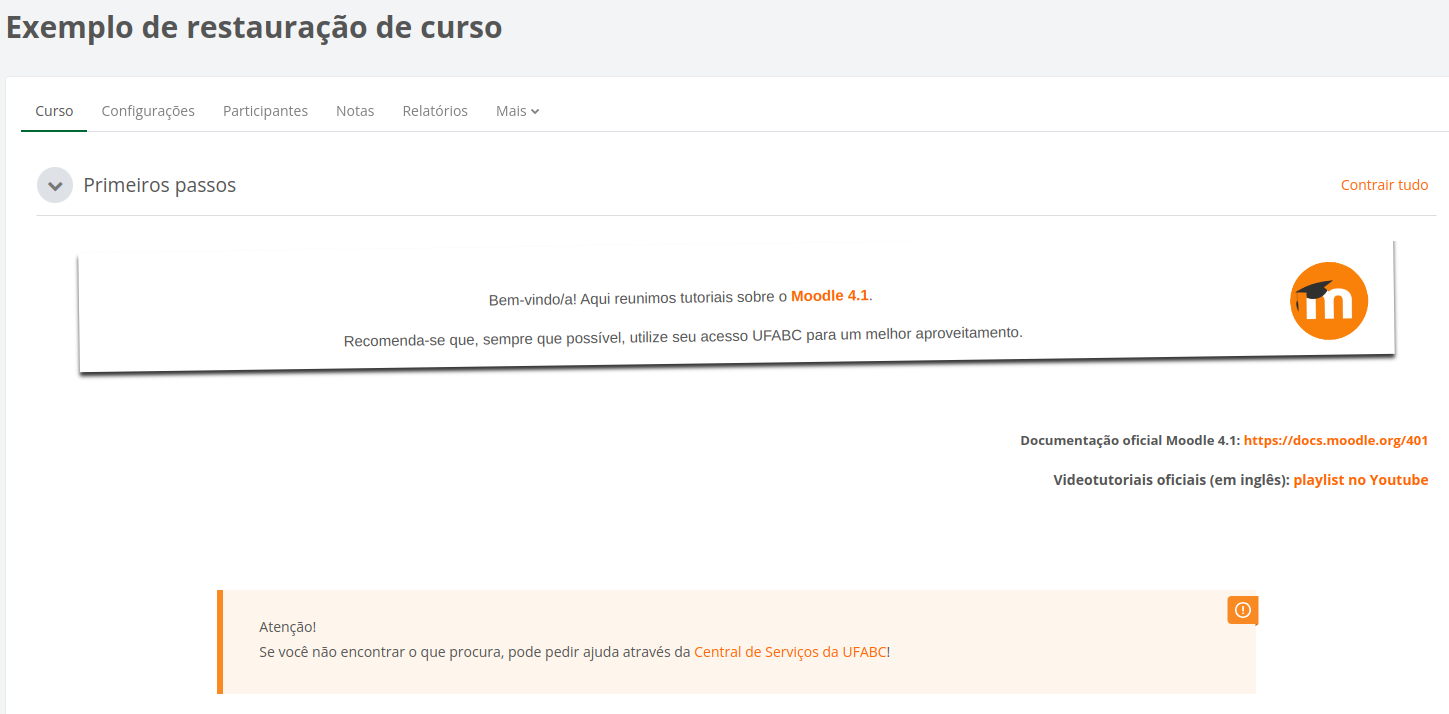
Font Face
Font Kerning
Font Size
Image Visibility
Letter Spacing
Line Height
Link Highlight
Text Colour
