Crie grupos e agrupamentos e selecione os participantes de cada grupo.
https://docs.moodle.org/401/en/Grouping_users
É possível restringir o acesso ao grupos e a visibilidade de cada elemento se baseando na configuração dos grupos.
Faça os ajustes necessários de acordo com o que pretende mostrar ou ocultar.
Criação de Grupos
Entre na área de Participantes do curso, clicando na opção Participantes da barra de menu do curso localizada logo abaixo do nome do curso.

Clique na caixa de listagem Usuários inscritos, logo abaixo da barra de menu do curso e selecione a opção Grupos, na próxima tela clicar na opção Criar um grupo, localizada ao final da página.

Ao criá-lo é possível dividir seus alunos entre as atividades, restringindo e organizando, conforme sua preferência.
Adicionar manualmente os alunos aos Grupos
Caso queira selecionar aluno a aluno nos grupos desejados, é possível realizar esta ação manualmente através da seleção dos alunos.
Entre na área de Participantes do curso, clicando na opção Participantes da barra de menu do curso localizada logo abaixo do nome do curso. Será mostrada a listagem dos participantes do curso, na linha do participante de interesse, ir para a coluna Grupos clicar na opção Editar Grupos para aluno, essa opção fica localizada no ícone com formato de lápis. Selecione o grupo desejado para o aluno (escrevendo o nome do grupo ou selecionando na caixa de opções) e clicar no botão Salvar Mudanças, identificado pelo ícone de disquete localizado logo acima do grupo selecionado.
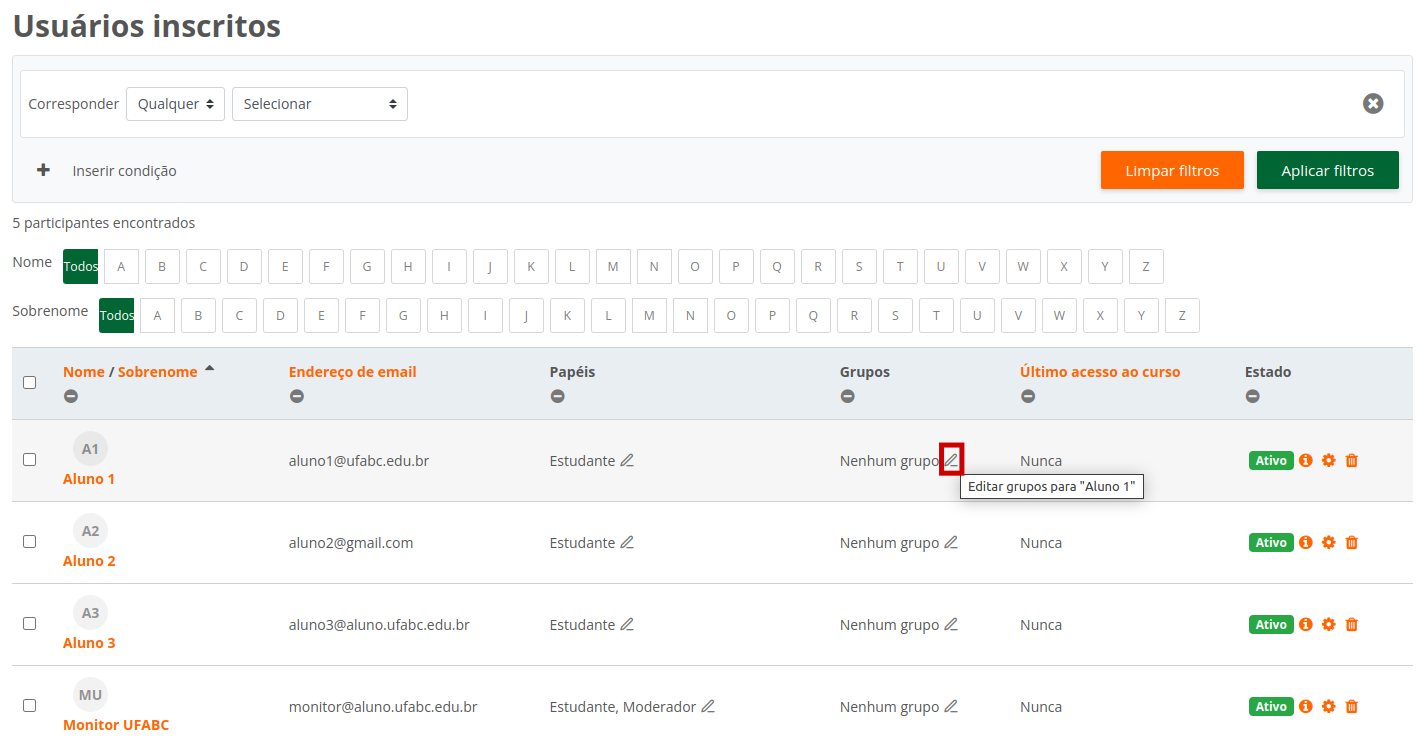
Ou na opção Grupos acessada pela área de Participantes do curso, clicando na opção Participantes da barra de menu do curso localizada logo abaixo do nome do curso e selecionando a opção Grupos na caixa de listagem Usuários inscritos, logo abaixo da barra de menu do curso. Escolha o grupo desejado na coluna grupos localizada a esquerda da página, e clique na opção adicionar ou remover os usuários, localizada abaixo da coluna Membros de Grupo ao lado direito da tela, em seguida, selecione os alunos para adicionar/remover ao grupo escolhido.
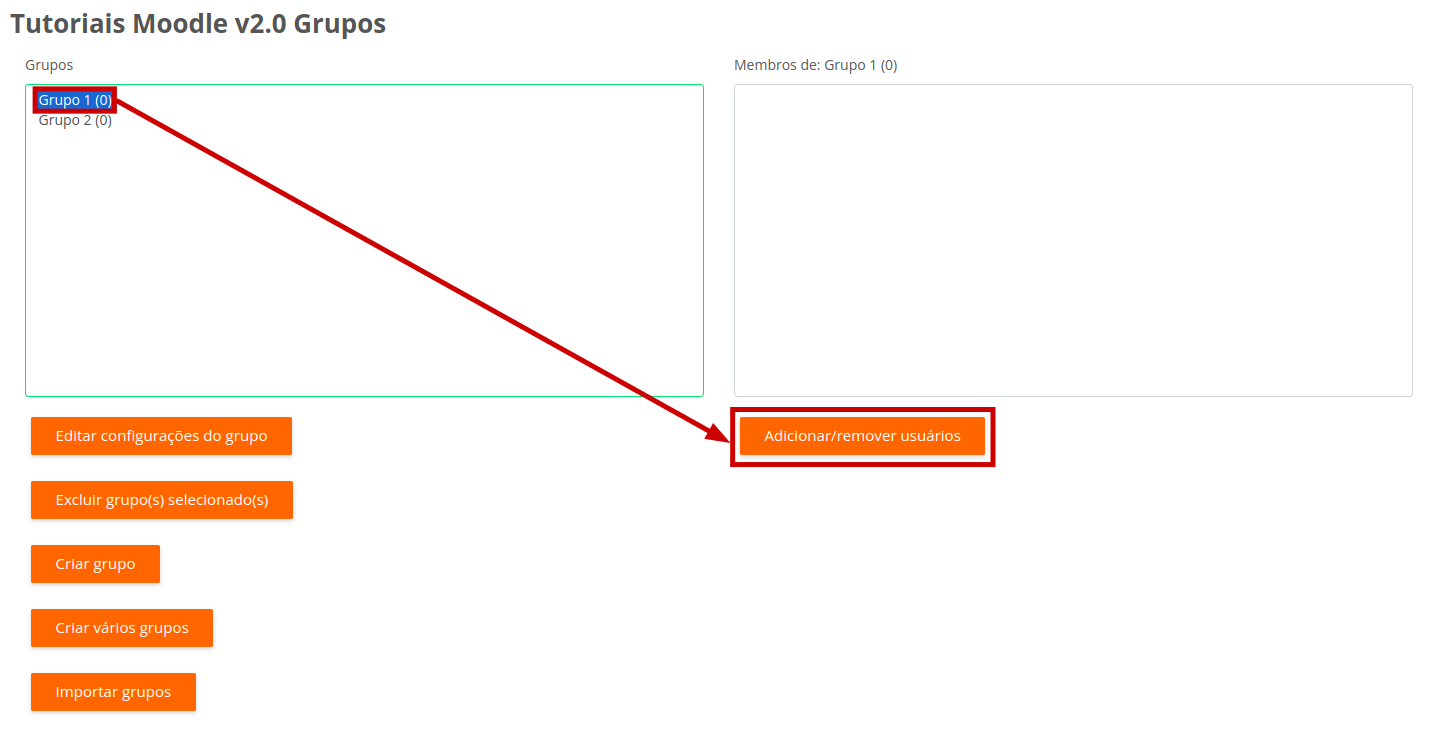
Na próxima tela aparecerão duas colunas, Membros do grupo e Membros em Potencial. Selecione na coluna membros em potencial os alunos que serão inseridos no grupo e clique em adicionar localizado no centro da página, entre as duas colunas.
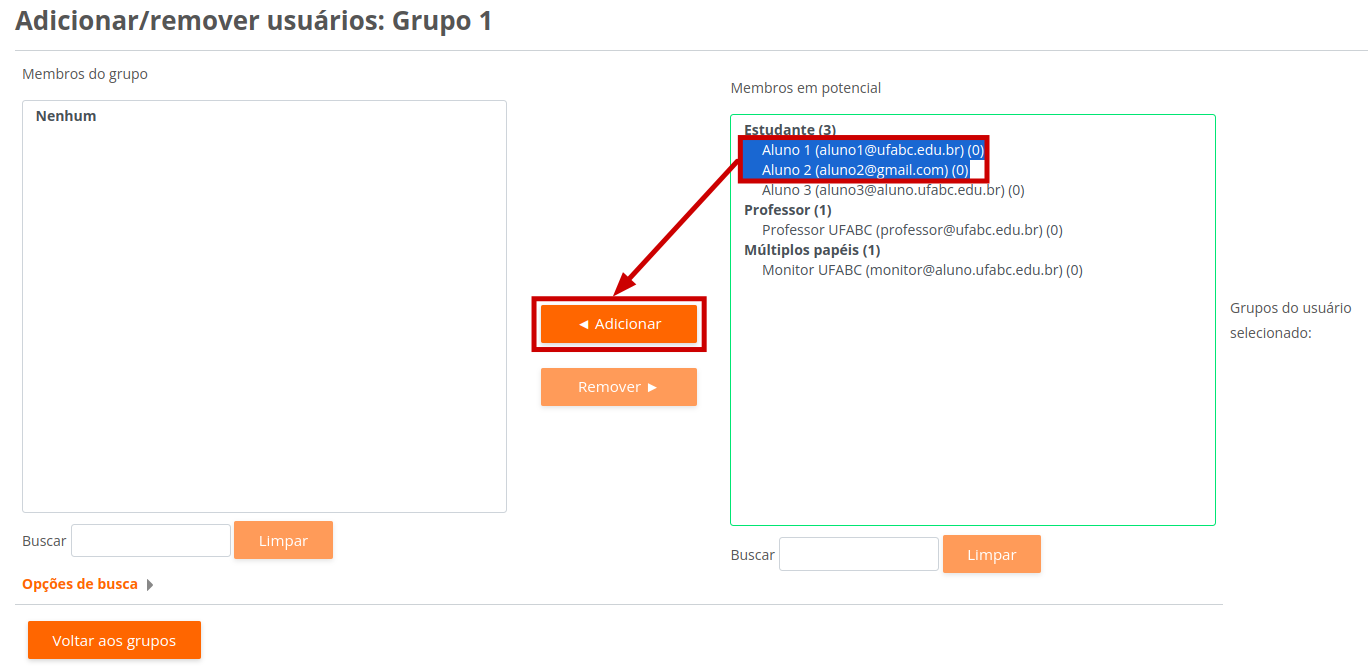
Pronto! Os alunos foram incluídos no grupo.
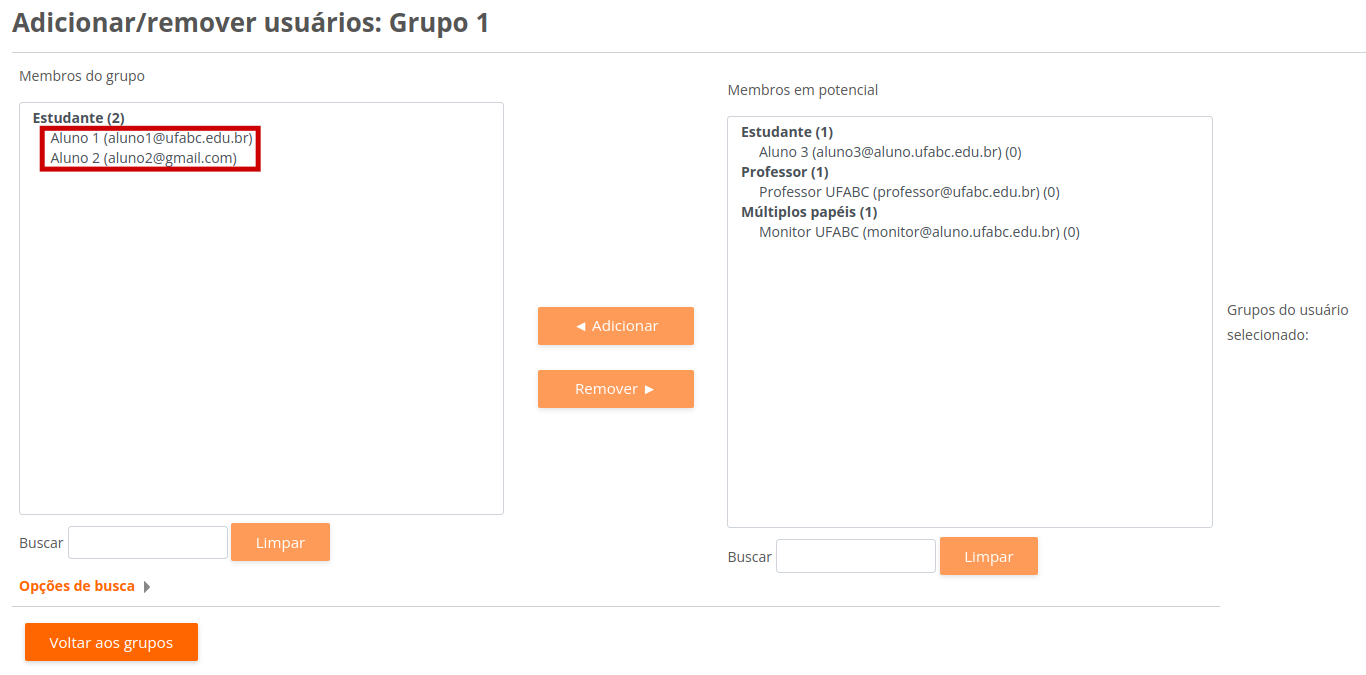
Inserir Grupos a uma lista de alunos (Inscrição em Massa por .csv)
É possível inserir de uma só vez inúmeros alunos a um ou mais grupos, basta realizar o mesmo procedimento de inserção de alunos com a adição de grupos na planilha em formato CSV. Além dos dados de e-mail, acrescente o campo grupo (group) e coloque o nome do grupo que deseja, seja ele um grupo já criado previamente ou não, pois caso não exista o grupo, o sistema o criará automaticamente (acesse Inserir pessoas no curso e veja a configuração).
Vale lembrar que a inserção do e-mail dos alunos novamente nesta área não altera em nada, apenas indica o grupo do aluno referido.
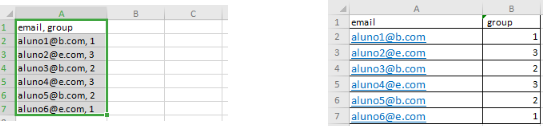
(exemplo com grupos em ordens aleatórias)
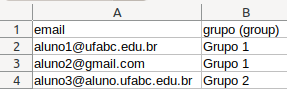
(Listagem baseada nos participantes do curso modelo)
Acesse a área de Participantes do curso, clicando na opção Participantes da barra de menu do curso localizada logo abaixo do nome do curso e selecione a opção Inscrições em massa por csv na caixa de listagem Usuários inscritos, logo abaixo da barra de menu do curso.
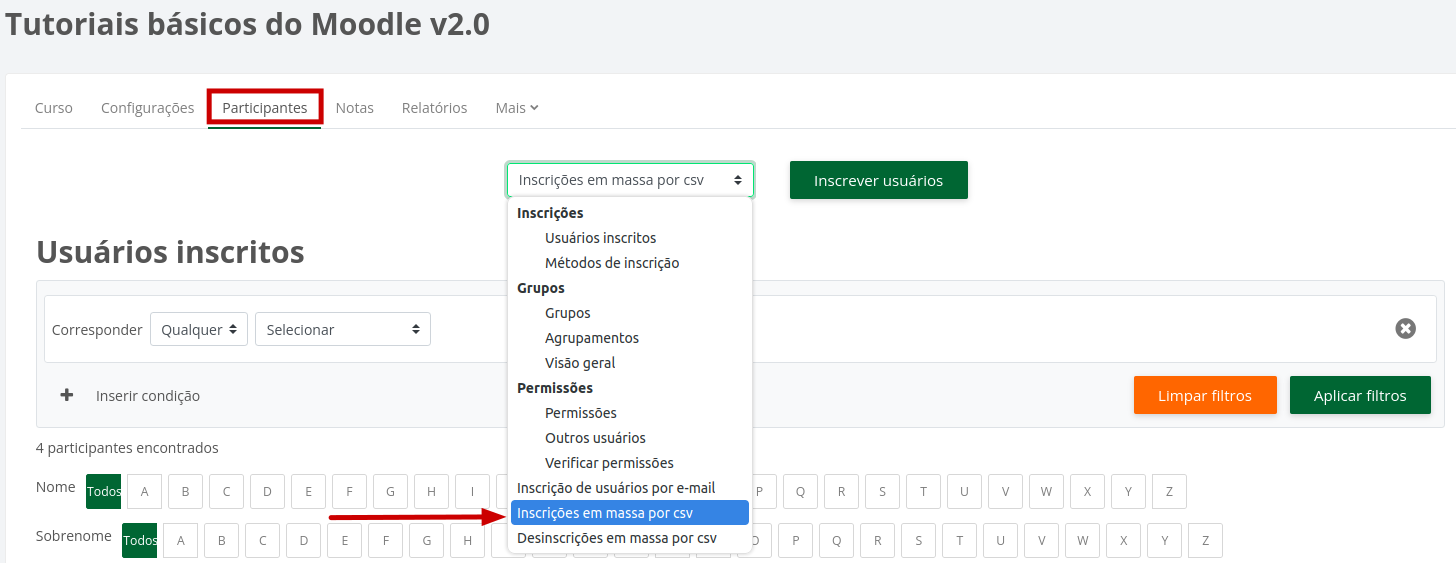
Ná página seguinte arraste e solte o arquivo .csv no local indicado ou utilize a opção Escolha um arquivo para selecioná-lo.
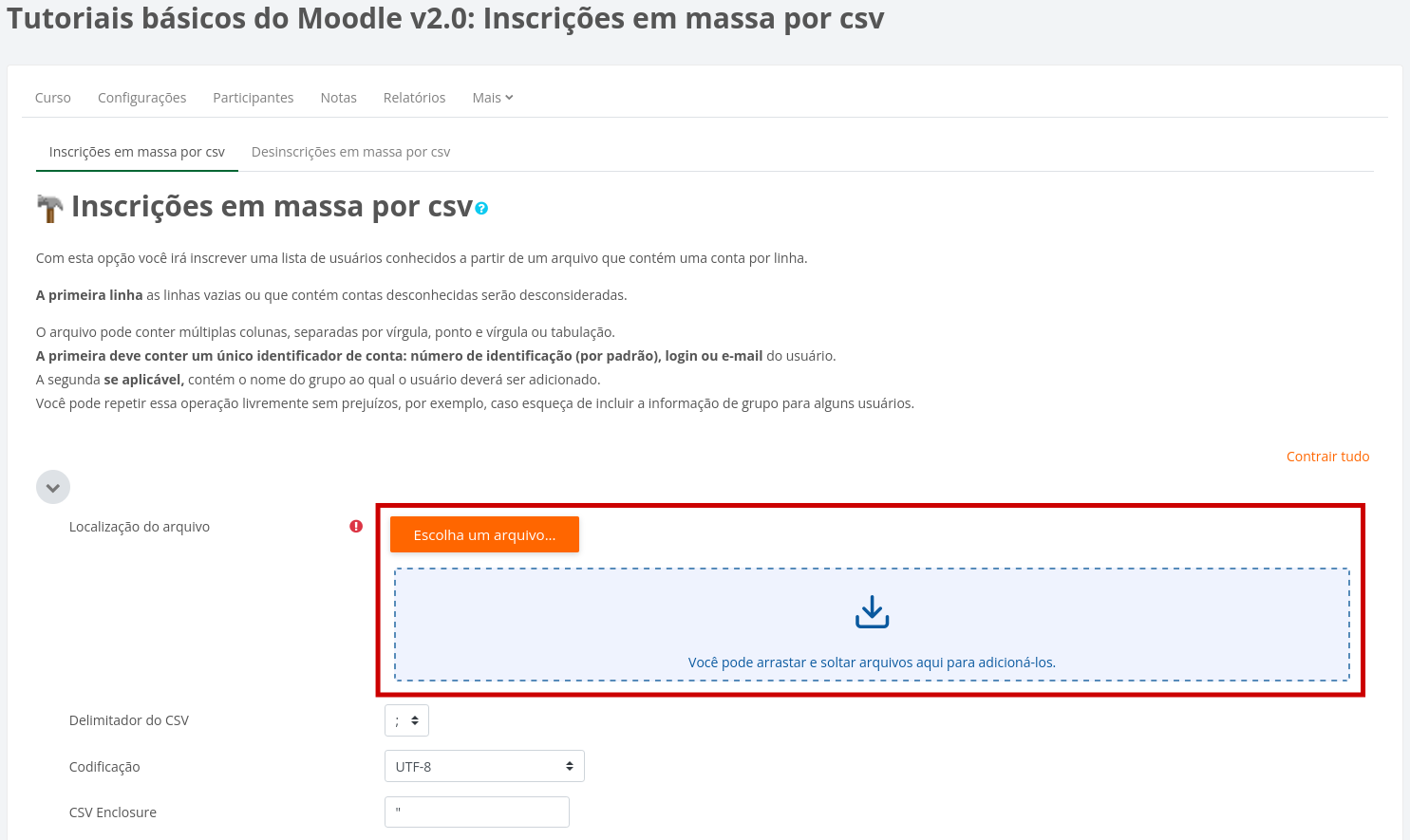
Em seguida é necessário mapear as colunas da planilha do arquivo .csv. Certifique-se que a primeira coluna de planilha .csv contenha o endereço de e-mail dos alunos e selecione a opção equivalente na área Mappings no campo Column 1. Caso já queira inserir os grupos mapeie a Column 2 com a opção grupo, caso não deixe com a opção nenhum selecionada.
Confirme também o papel a ser designado a todos da lista. Na área Other Settings no campo Função a Designar, é possível escolher entre os papéis de Professor, Moderador (Monitor) ou Estudante. Por fim clique em Inscrever usuários no meu curso ao final da página.
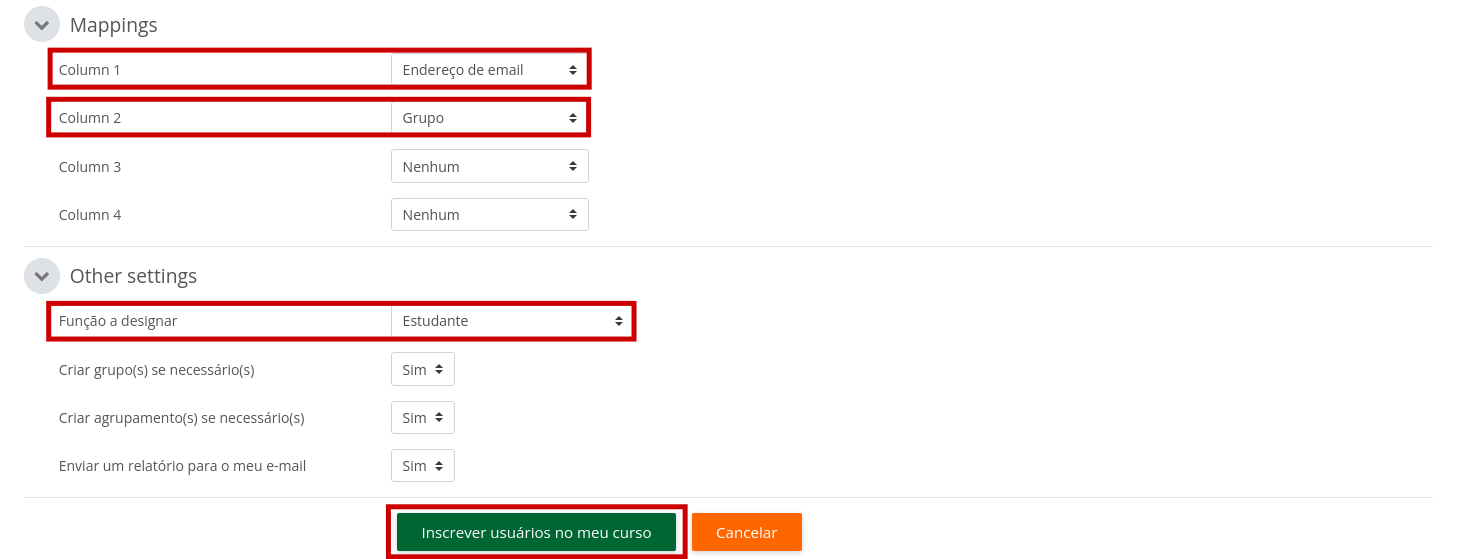
Pronto! Os alunos foram incluídos no(s) grupo(s).
O resultado da inserção será enviada para seu e-mail cadastrado no sistema.

Para checar a lista de alunos inserida, acesse a área de Participantes do curso, clicando na opção Participantes da barra de menu do curso localizada logo abaixo do nome do curso e terá acesso à lista dos alunos:

Se precisar filtrar, vá para a área Usuários Inscritos, logo abaixo haverá uma sequência de caixas de seleção para configurar o filtro de usuários. Na primeira caixa, após o texto Corresponder deixar opção padrão Qualquer, na caixa seguinte selecionamos Grupos. Será habilitada mais uma caixa de seleção e nesta escolhemos o Grupo desejado e selecionado o grupo clicar em Aplicar filtros.
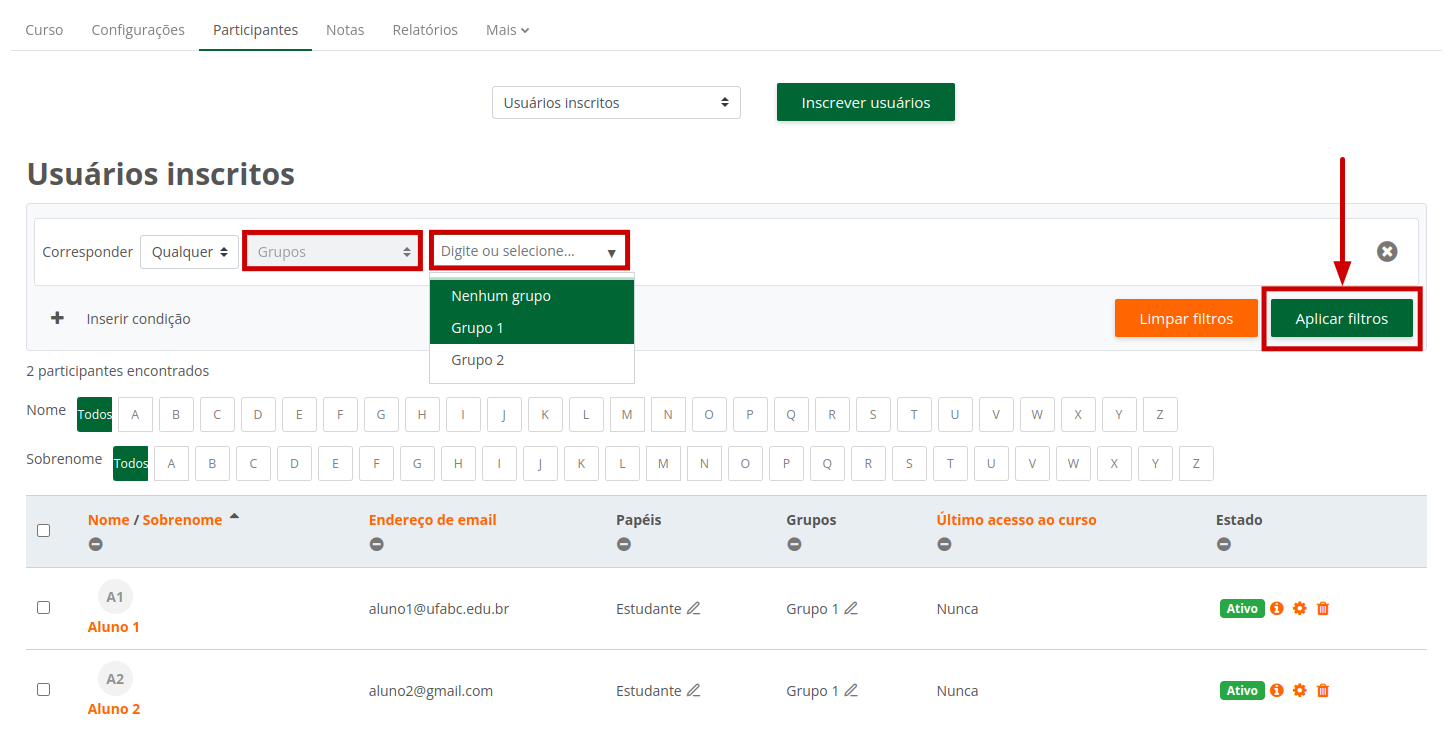
Para mais explicações sobre a inserção de planilhas em formato .CSV, veja também o texto Inserir pessoas no curso (https://moodle.ufabc.edu.br/mod/page/view.php?id=74777)
Criar vários grupos
Caso queira criar vários grupos ou adicionar os participantes sem nenhum grupo a um grupo específico, é possível configurar a partir do ícone Criar vários Grupos. Clicando na opção Participantes da barra de menu do curso localizada logo abaixo do nome do curso e selecionando a opção Grupos, na próxima tela clicar na opção Criar vários grupos.
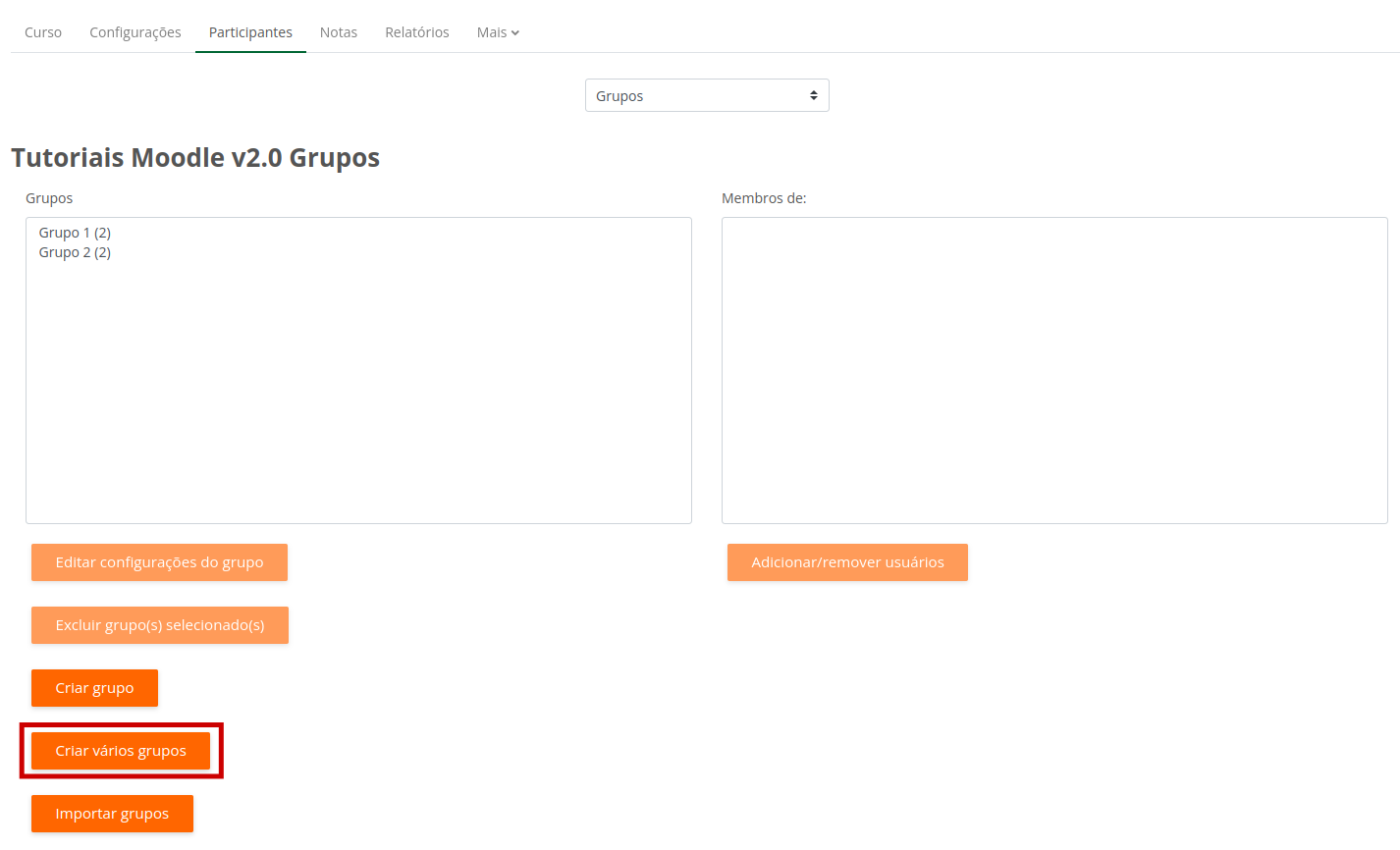
Leia cada um dos itens e faça as configurações desejadas, nesta área é possível acrescentar vários grupos, aleatórios ou não, com ou sem quantidade definida, entre outras opções. Preencha os campos conforme desejado e clique em Pré visualizar ver como ficará ou em Enviar para criar os grupos.
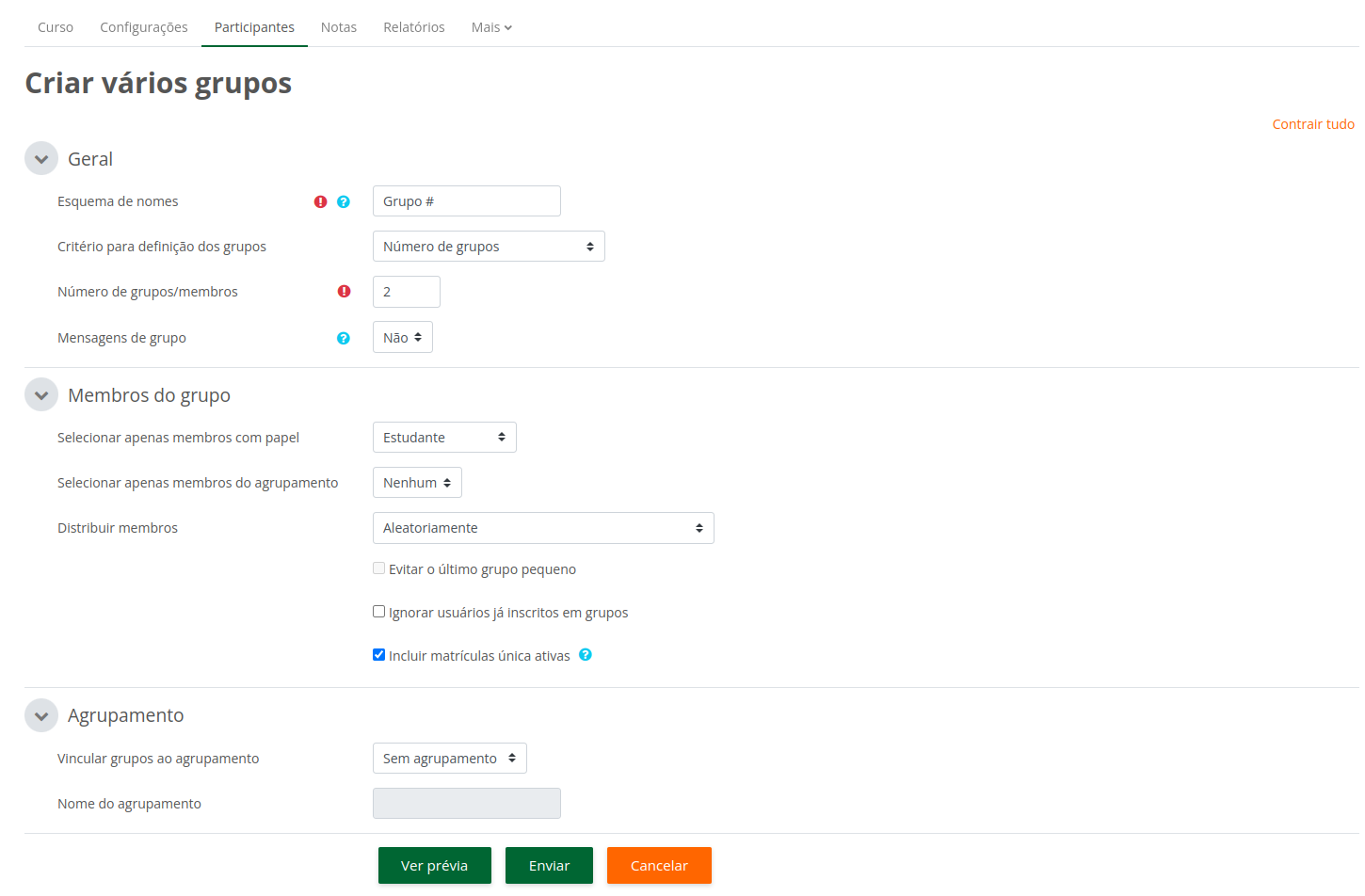
Alocar alunos sem grupo a um grupo (alterar alunos de grupo)
- Todos os usuários com "nenhum grupo" podem ser colocados todos em um só grupo novo?
Sim, é possível acrescentar em um só grupo e escolher os alunos que não tenham grupo (nenhum grupo).
Entre na área Criar vários grupos e configure para criar apenas um grupo (ajuste com o nome desejado) e selecione os alunos que não pertençam a um grupo prévio, aqueles que estão sem grupo definido (nenhum).
- Como alterar muitos alunos de um grupo para um novo grupo? Preciso criar um novo grupo e selecionar aluno por aluno? Há como realizar de forma automática?
Caso a opção de editar grupo e mudar o nome do grupo não seja o que procura, também é possível alterar um grupo de participantes para outro grupo. Utilize a configuração Criar vários grupos e crie o novo grupo, puxando os alunos do grupo antigo para este novo. Basta ajustar os itens desejados, ou seja, escolher o nome novo (do grupo) e escolher a origem (o grupo antigo).
Modalidade de grupos (Restrição de grupos)
É possível configurar as restrições de grupos, ajustar visibilidade, deixar visível apenas para um grupo restrito ou para todos os participantes.
Há como configurar de duas formas, tanto pela área de edição do curso, selecionando a opção Configurações na barra de menu do curso, localizada logo abaixo do nome do curso.
![]()
E na próxima tela na seção Grupos.
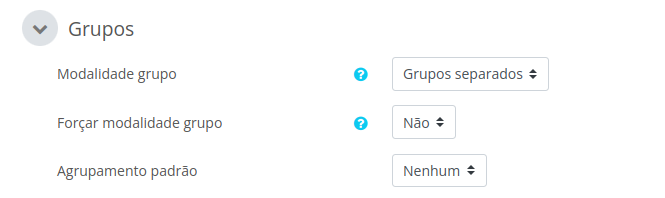
Se for pela área de configurações dentro da atividade, é possível configurar da seguinte forma. Entre em Configurações através da barra de menu do curso.

E acesse o item Configurações comuns de módulos, em seguida no campo de Modalidade grupo ajuste para o tipo de grupo desejado.
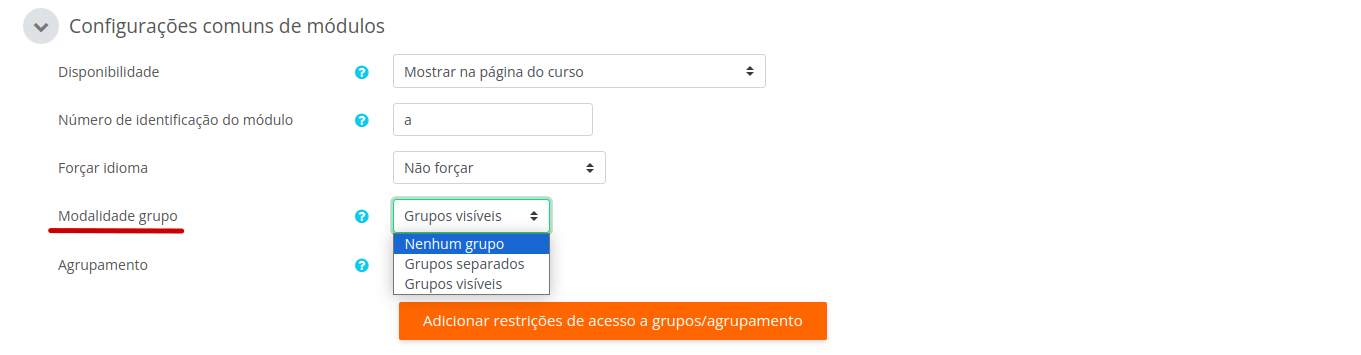
Há diversas formas de restringir o acesso, seja ela por grupo ou não, caso queira saber mais sobre Restrições de acesso (condições), acesse o tópico correspondente.
Lembre-se, o ícone de interrogação explica o tipo de configuração que se pode escolher (Nenhum grupo, Grupos separados ou Grupos visíveis):
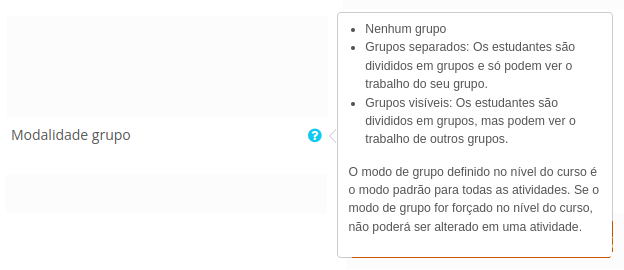
Também é possível verificar rapidamente tal configuração ao observar a tela inicial do curso e, aparecerão ícones que identificarão as restrições de grupo logo abaixo das atividades.
Veja o exemplo a seguir:
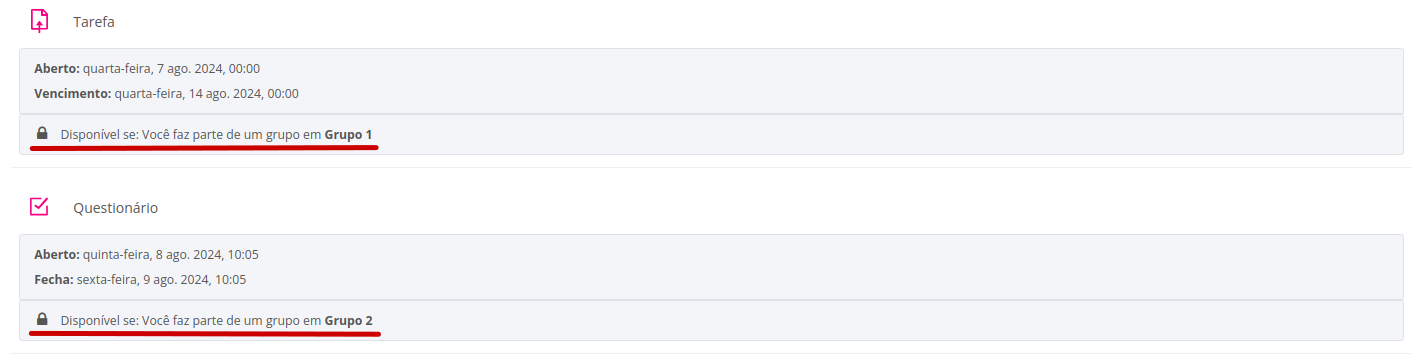
Com a modalidade grupos configurada é possível ativar configurações como divisões dos grupos dentro da área de Notas, ou seja, com essa opção ativada, os alunos e professores podem ser visualizados de acordo com seu grupo.
Gerar relatórios de grupos (visíveis ou separados)
Para visualizar os grupos, a configuração de Grupos visíveis (ou grupos separados) deve ser realizada.
Ao realizar tal configuração (no curso) é possível separar e classificar os participantes entre os grupos. Na área de Relatório de Notas, é possível acessar os grupos separadamente e ver a relação de cada grupo. Para visualizar o relatório de notas por grupos, selecione no campo Grupos visíveis (ou grupos separados) o grupo que deseja visualizar e automaticamente o filtro será aplicado na página.
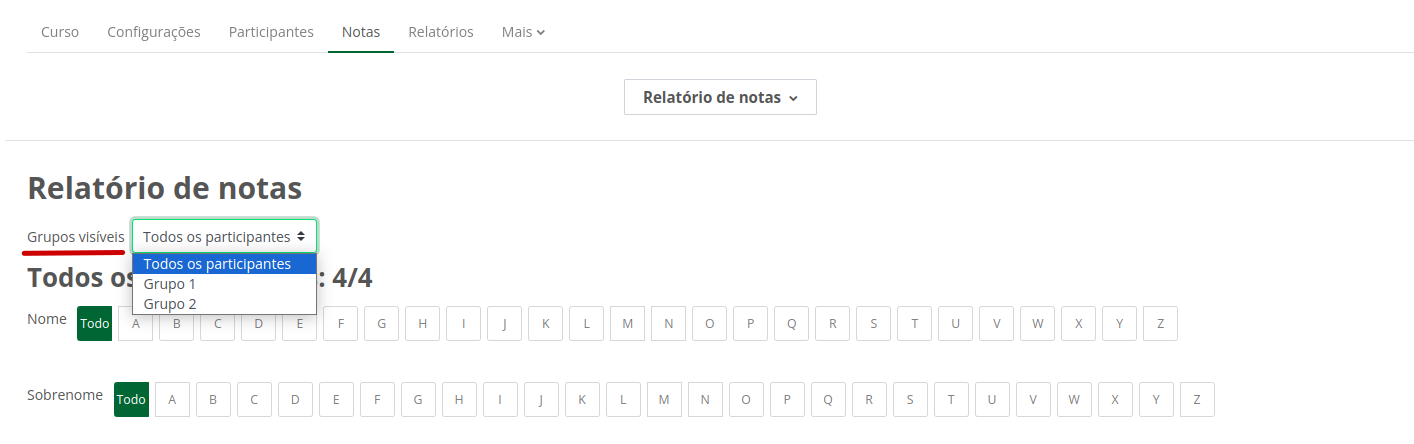
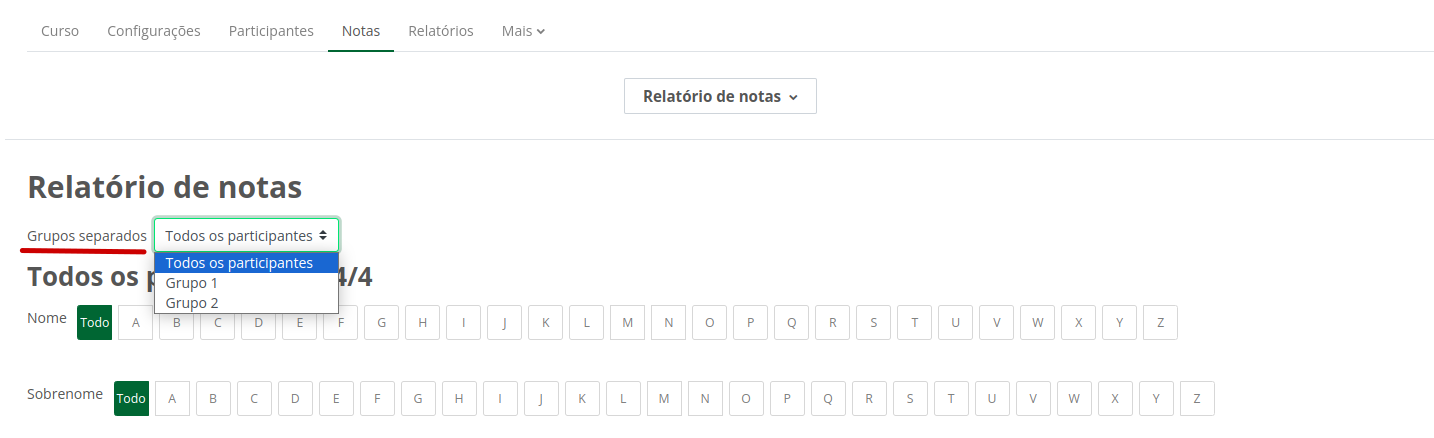
Para exportar relatórios separadamente, basta escolher o tipo de exportação e grupo correspondente de forma similar ao citado acima.

Mais informações de como gerar relatório de nota, veja o Quadro de Notas e Conceitos (texto Exportar Notas) e também Relatórios.
Como ordenar alfabeticamente lista de alunos
Para ordenar seus alunos de acordo com nomes ou sobrenomes, selecione (clique) o item (nome/sobrenome) desejado e ordene como preferir.
Filtragem de envio de mensagens (individual ou grupos)
Em Envio de Mensagens, você encontrará mais informações de como realizar o envio de mensagens para grupos ou individualmente, basta selecionar um ou vários destinatários na área de participantes do curso.
Na área de Participantes do curso, vá para a área de filtros, localizada logo abaixo de Usuários Inscritos, e selecione para filtrar por Grupos. Depois, no campo seguinte escolhemos o Grupo desejado e em seguida clicamos em Aplicar filtros.
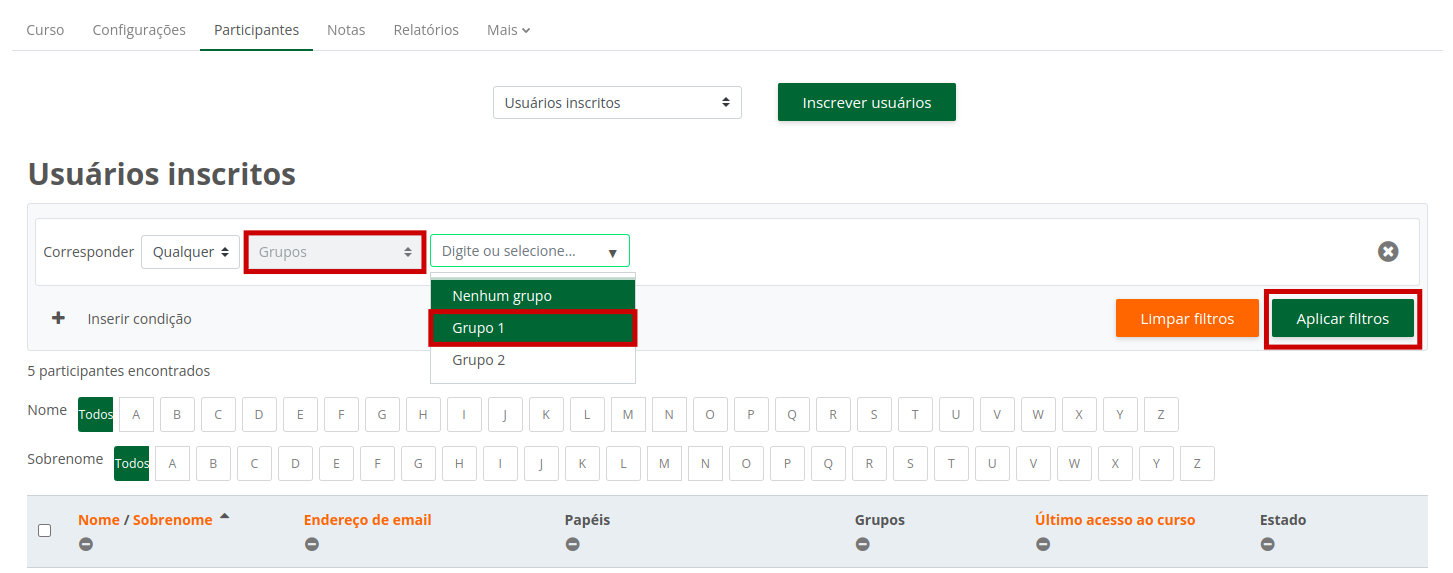
Selecionado o Grupo desejado, selecione todos do Grupo clicando no checkbox ao lado esquerdo do texto Nome/Sobrenome e escolha a opção Enviar mensagem... no campo Com os usuários selecionados... (localizado no final da página).
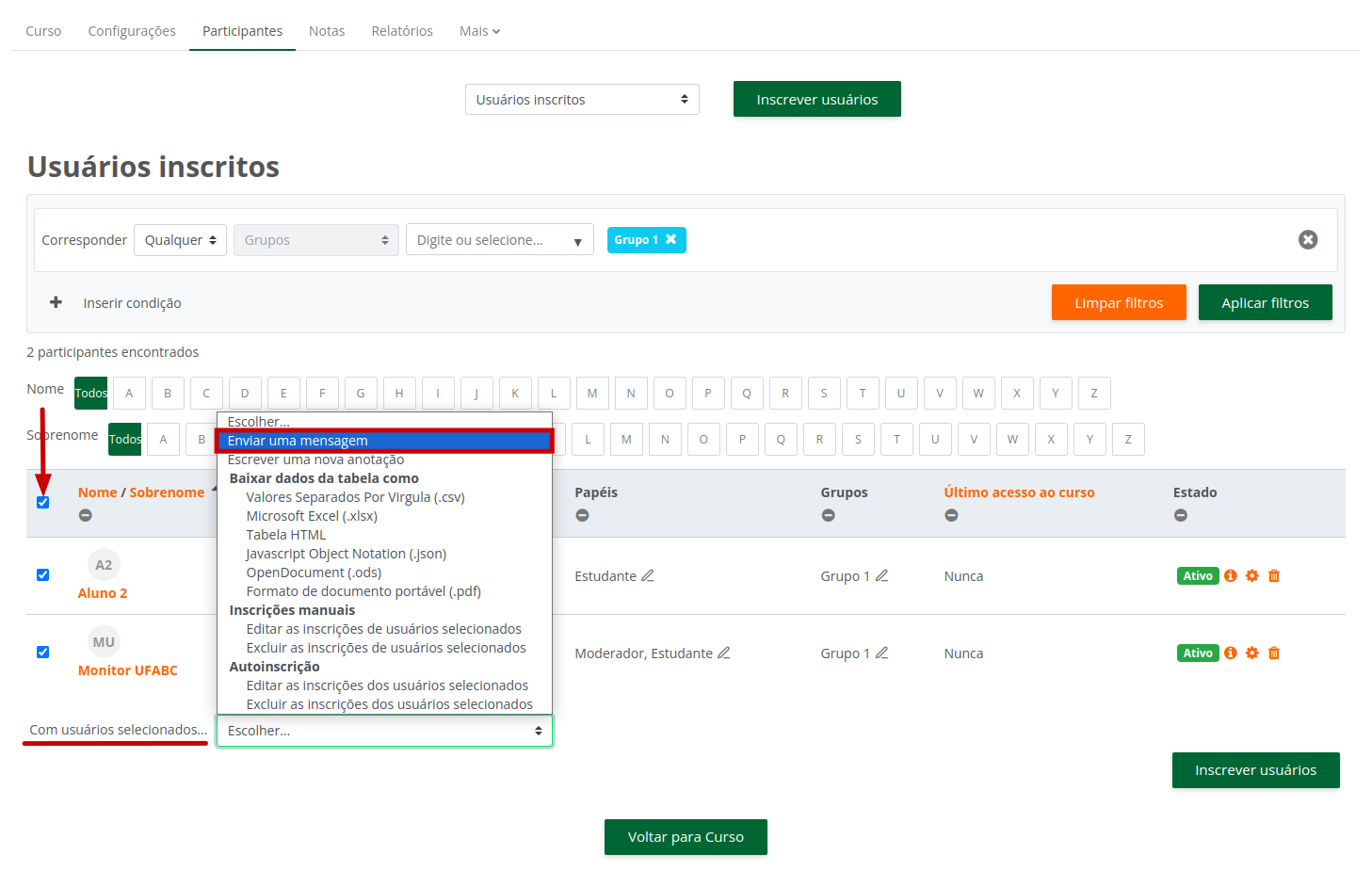
Escreva a mensagem desejada no campo correspondente e clique em Enviar mensagem para.
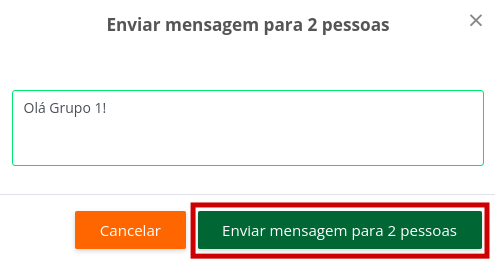
Os alunos receberão as respectivas mensagens, de acordo com os grupos.
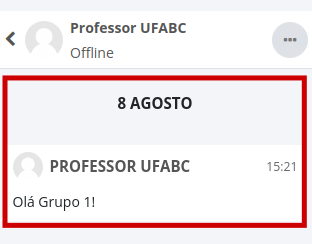
Configurações específicas
Outras explicações e indicações pertinente a configurações de restrição de grupos, você também encontra em:
