Por padrão o Moodle nomeia como Notas os conceitos dos alunos.
É possível alterar o valor de cada conceito e inclusive ajustar para Letras os resultados das atividades, basta ajustar sua configuração específica.
Para alterar os conceitos que já aparecem, ajuste os pesos das notas como preferir.
Editar Letras/Conceitos
Acesse a área de Notas através da barra de menu, localizada logo abaixo do nome do curso.

Depois clique em Relatório de Notas (localizado logo abaixo da barra de menu do curso) e em seguida clique em Letras de avaliação.
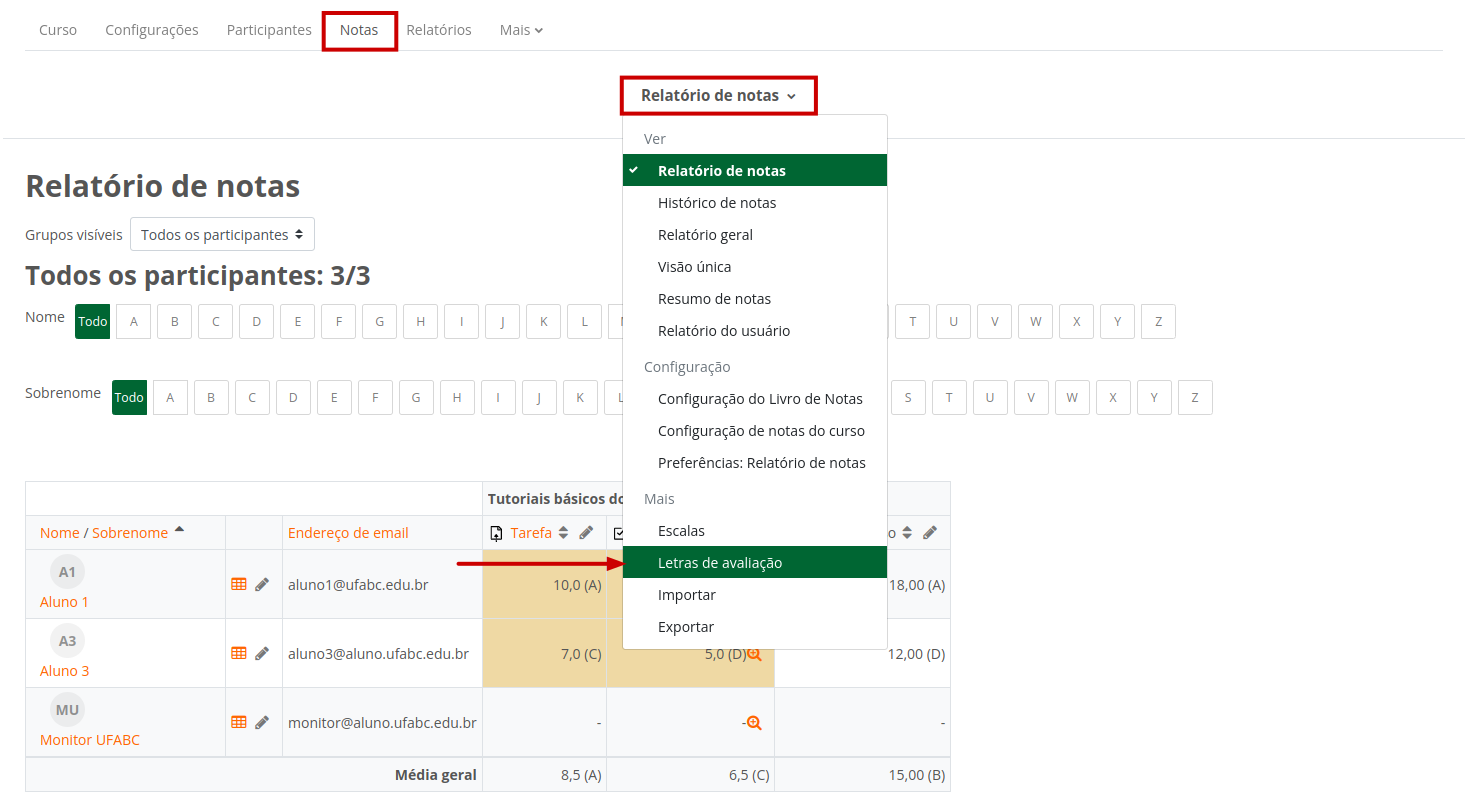
Na página seguinte para editar os intervalos correspondentes as letras clique em Editar.
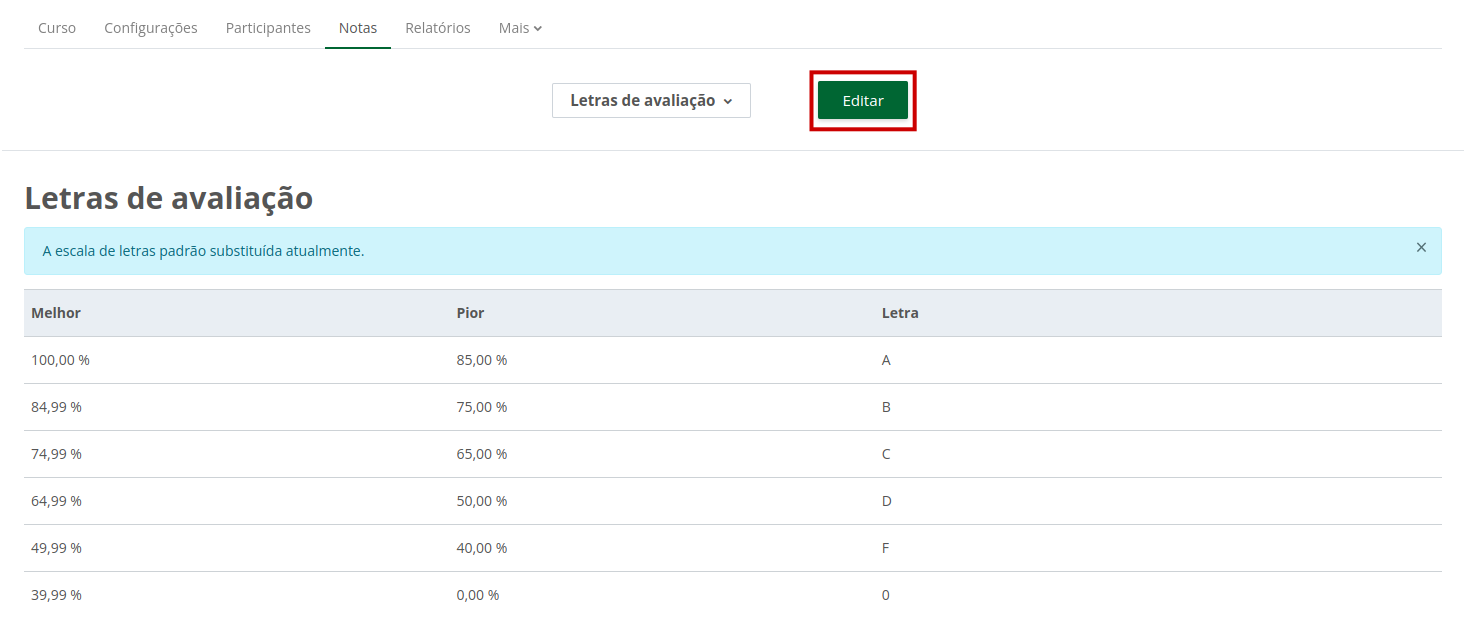
Para colocar apenas no final das notas, uma possibilidade é colocar apenas no final dos blocos/módulos.
Para começar a editar, selecione a opção Sobrepor os padrões do site clicando no checkbox correspondente:
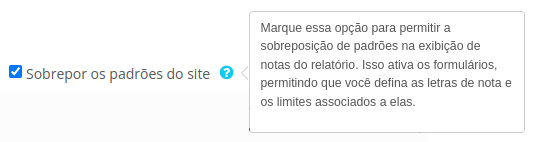
Ao selecionar a opção será possível alterar os valores dos intervalos que correspondem as letras de avaliação. Os campos não utilizados devem ser deixados vazios, ou seja, deve-se remover os dados não utilizados. Configure tudo como preferir e clique em Salvar Mudanças.
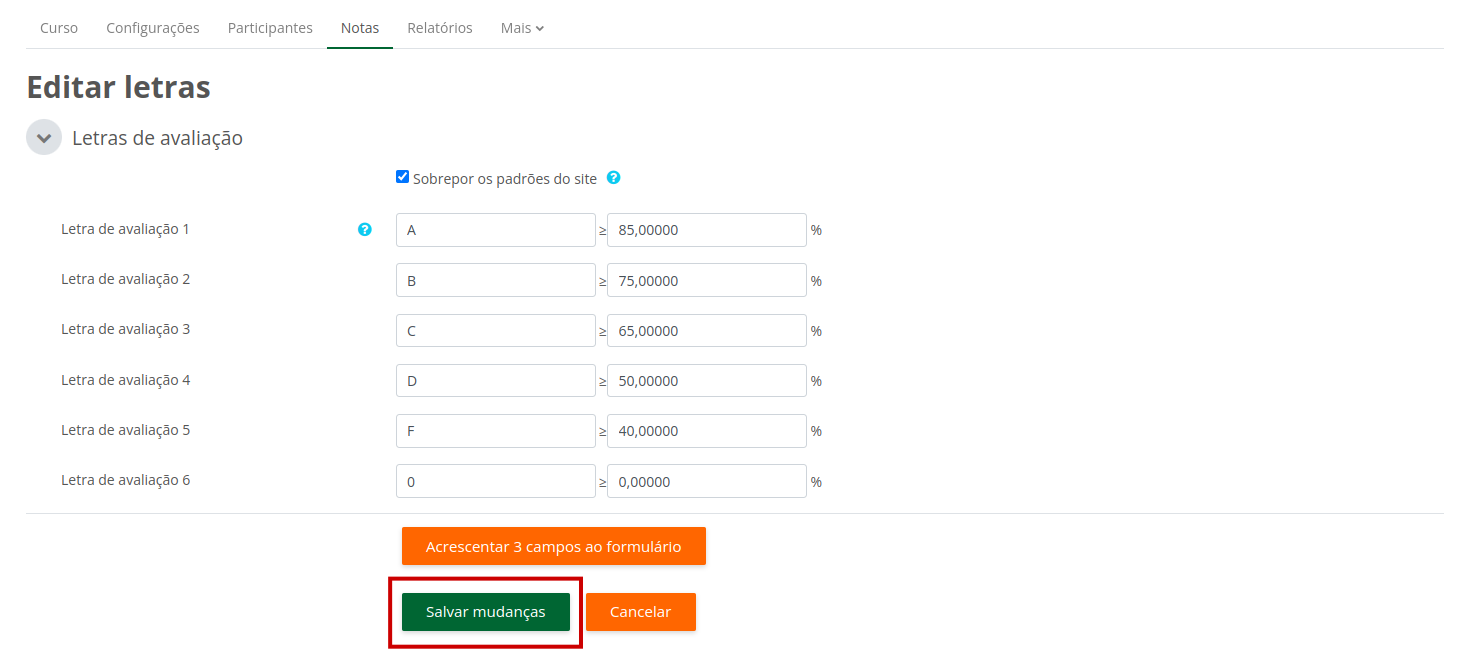
Configuração de notas do curso (Letra/Conceito)
Para que sejam exibidos os conceitos e não as notas numéricas, certifique-se que o Tipo de apresentação da nota (em Configurações de item de nota) se refira a Letra (Real (Letra), Letra ou Letra (Real)) conforme algumas das sugestões abaixo:
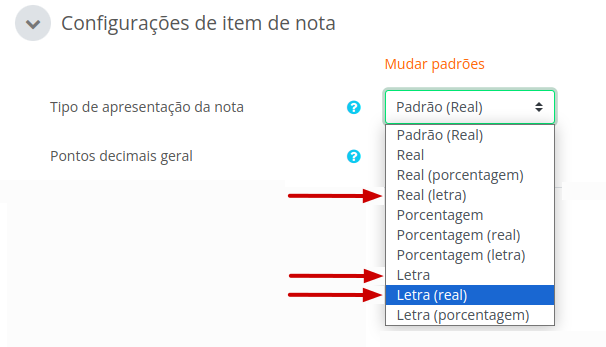
Nas opções apresentadas a nota numérica real foi mantida para auxiliar na visualização do cálculo realizado.
Como configurar Letra (Conceito) em todo o curso
Na área de notas (na barra de menu do curso) clique em Relatório de Notas e em seguida na opção Configuração de notas do curso.
Segue abaixo uma sugestão de configuração completa:
Configurações gerais
Posição de agregação: Padrão (último)
Notas mínimas e máximas utilizadas no cálculo: Padrão (notas mínimas e máximas, conforme especificado nas configurações do item de nota)
Configurações de item de nota
Tipo de apresentação da nota: Real (letra)
Pontos decimais geral: 1
Relatório geral
Mostrar classificação: Padrão (ocultar)
Esconder totais caso contenham itens escondidos: Padrão (ocultar)
Relatório do usuário
Mostrar classificação: Padrão (ocultar)
Mostrar porcentagem: Ocultar
Mostrar notas: Padrão (mostrar)
Mostrar feedback: Padrão (mostrar)
Mostrar pesos: Ocultar
Exibir média: Padrão (ocultar)
Exibir letras das notas: Padrão (ocultar)
Mostrar contribuição para o total do curso: Ocultar
Exibir intervalos: Ocultar
Intervalo de casas decimais: 0
Mostrar itens ocultos: Não mostrar
Esconder totais caso contenham itens escondidos: Padrão (ocultar)
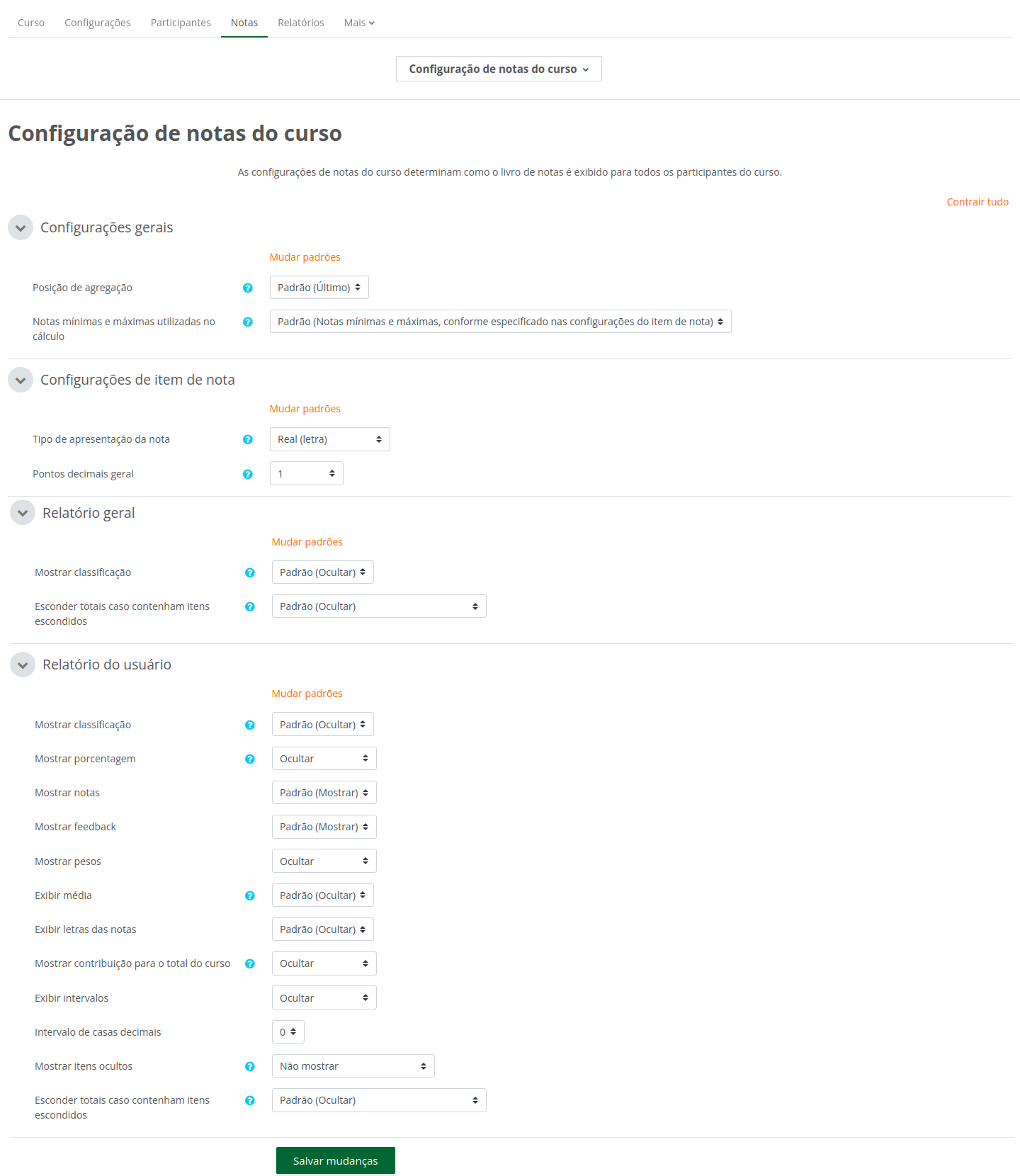
Configurar Letra (Conceito) apenas no Final
Para que apareça apenas no final do curso o conceito, é possível ajustar da seguinte forma:
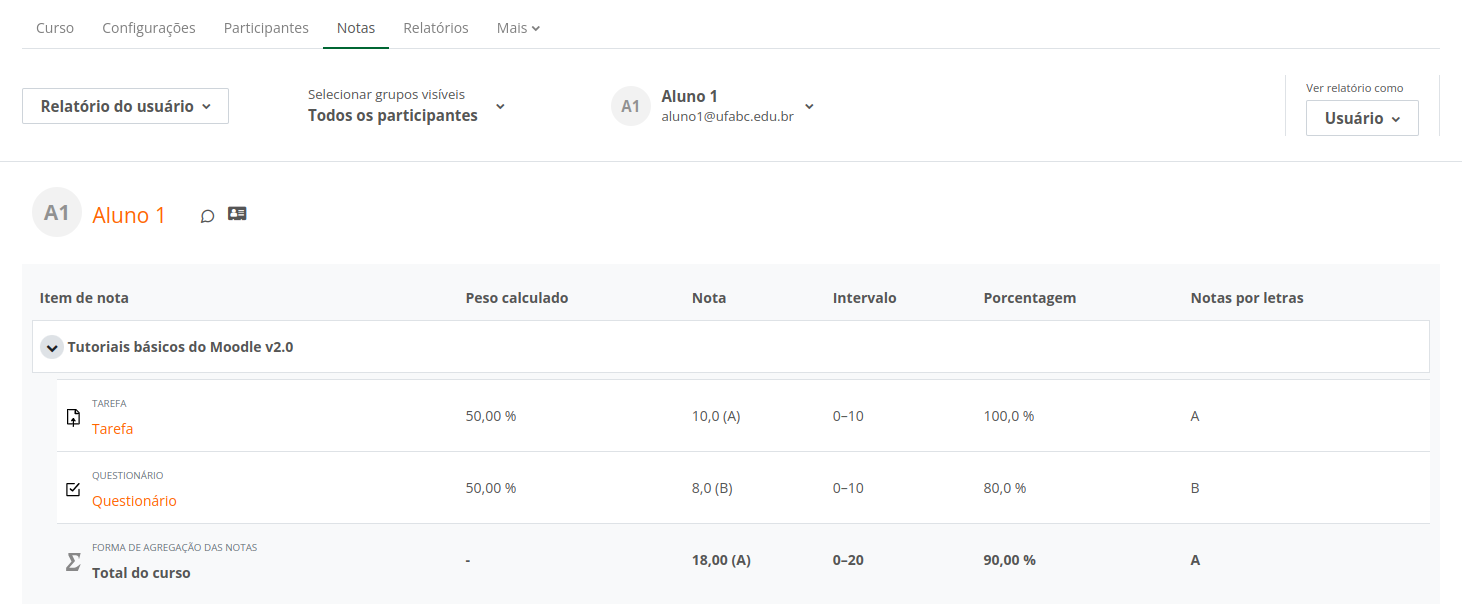
Perceba que o conceito em letra aparece após a nota numérica e entre parênteses (preferência do professor). As demais configurações são as que já estão configuradas automaticamente.
Para customizar a letra para aparecer apenas como o exemplo acima, acessa a área de notas do curso (na barra de menu do curso), após clique em Relatório de notas e em seguida em Configurações do livro de notas.
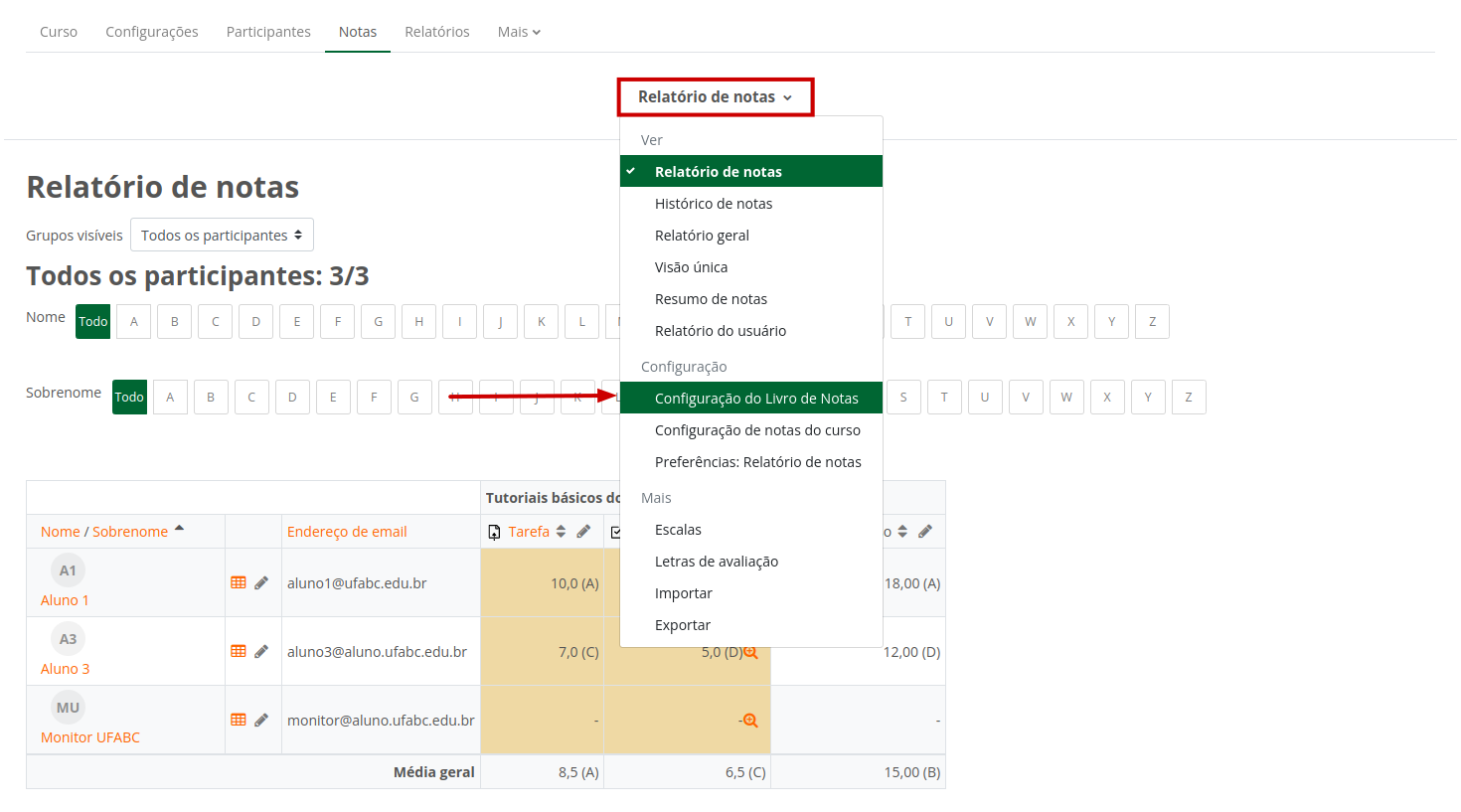
Caso queira utilizar outros modelos, escolha o modo de exibição no campo indicado: Tipo de apresentação da nota. Para isso clique em Editar na coluna ações, pode-se editar do curso todo ou para cada atividade, em seguida clique em Editar Configurações.
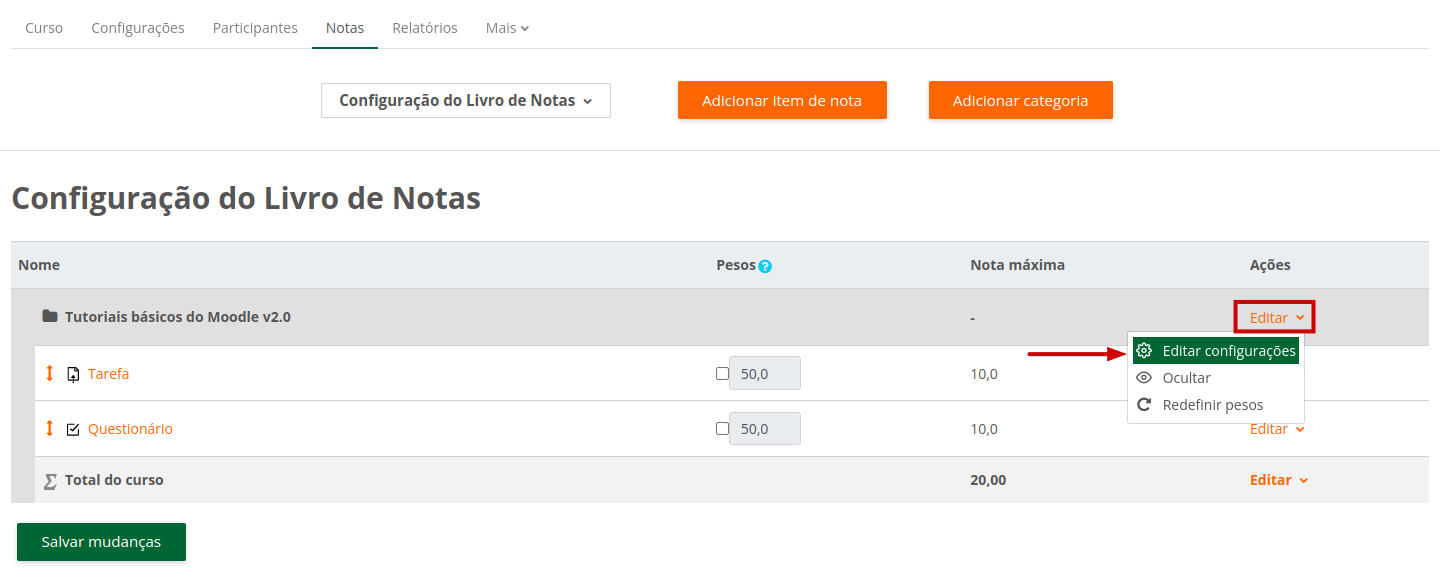
Em Total da Categoria clique em Mostrar mais e altere o campo Tipo de apresentação da nota para Real (letra).
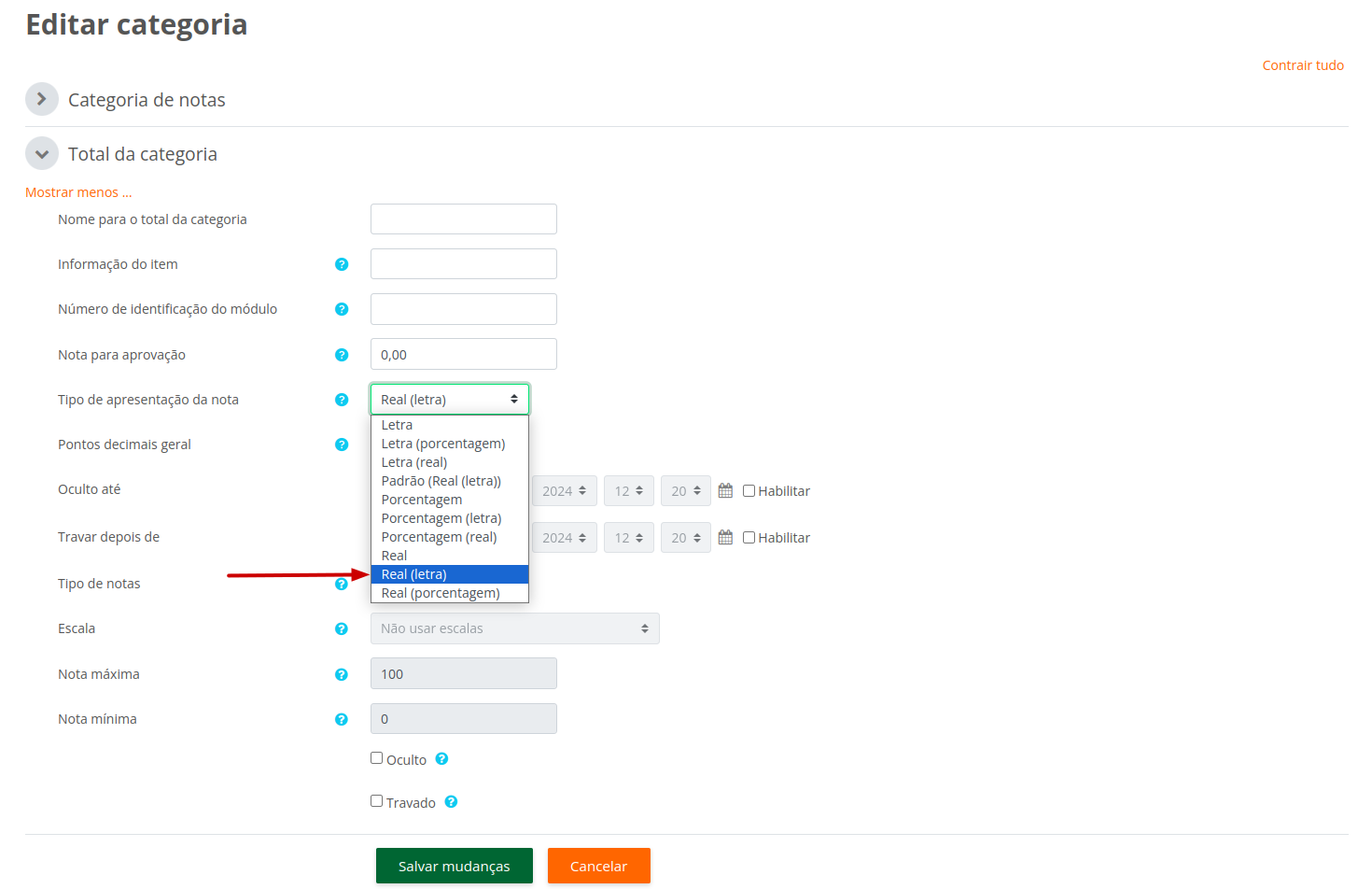
Caso queira utilizar outros modelos, escolha o modo de exibição no campo indicado: Tipo de apresentação da nota.
Relatório de notas customizado (Conceito no Quadro)
Podemos ajustar os dados que aparecem no Relatório de Notas dos alunos de acordo com suas necessidades.
Veja o exemplo a seguir, no qual no relatório de notas do aluno são mostradas a nota da atividade e a nota por letras.
A principal configuração para que funcione conforme o mostrado abaixo está nos itens: Mostrar notas: Padrão (Mostrar) e Exibir letra das Notas: Mostrar.
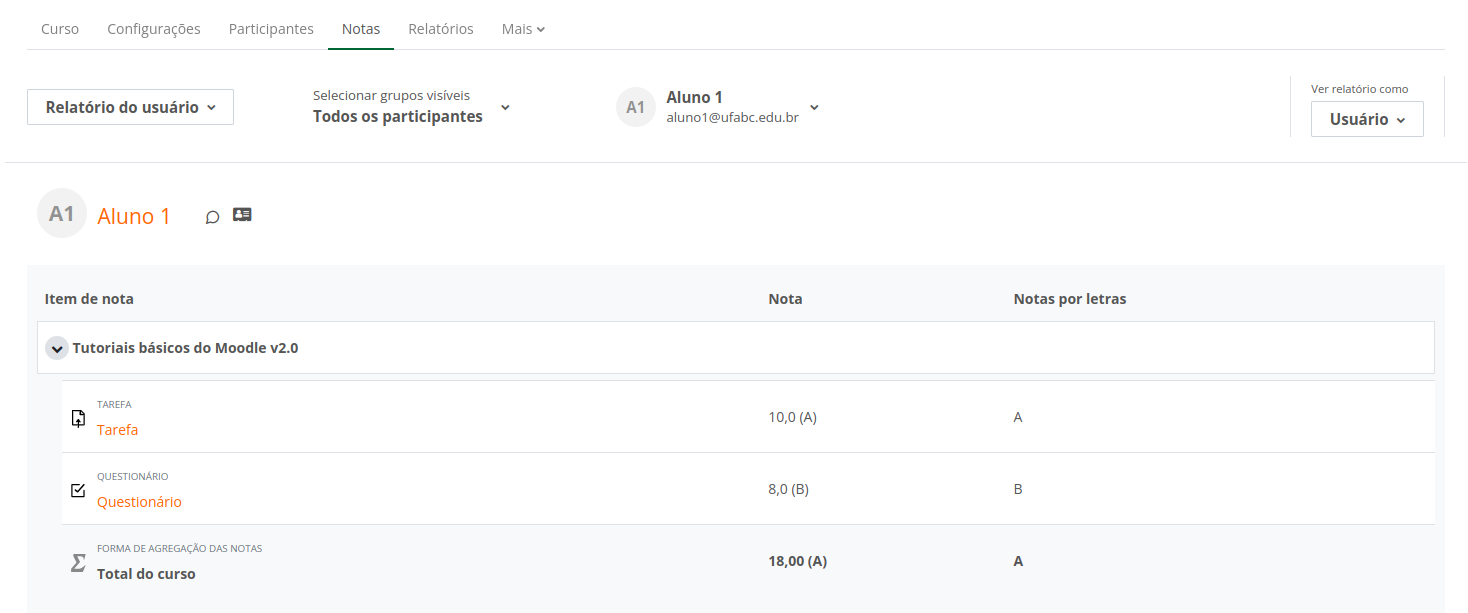
Para configurar as opções citadas acima, acessar a área de notas do curso (na barra de menu do curso), clicar em Relatório de Notas e em seguida em Configurações de nota do curso.
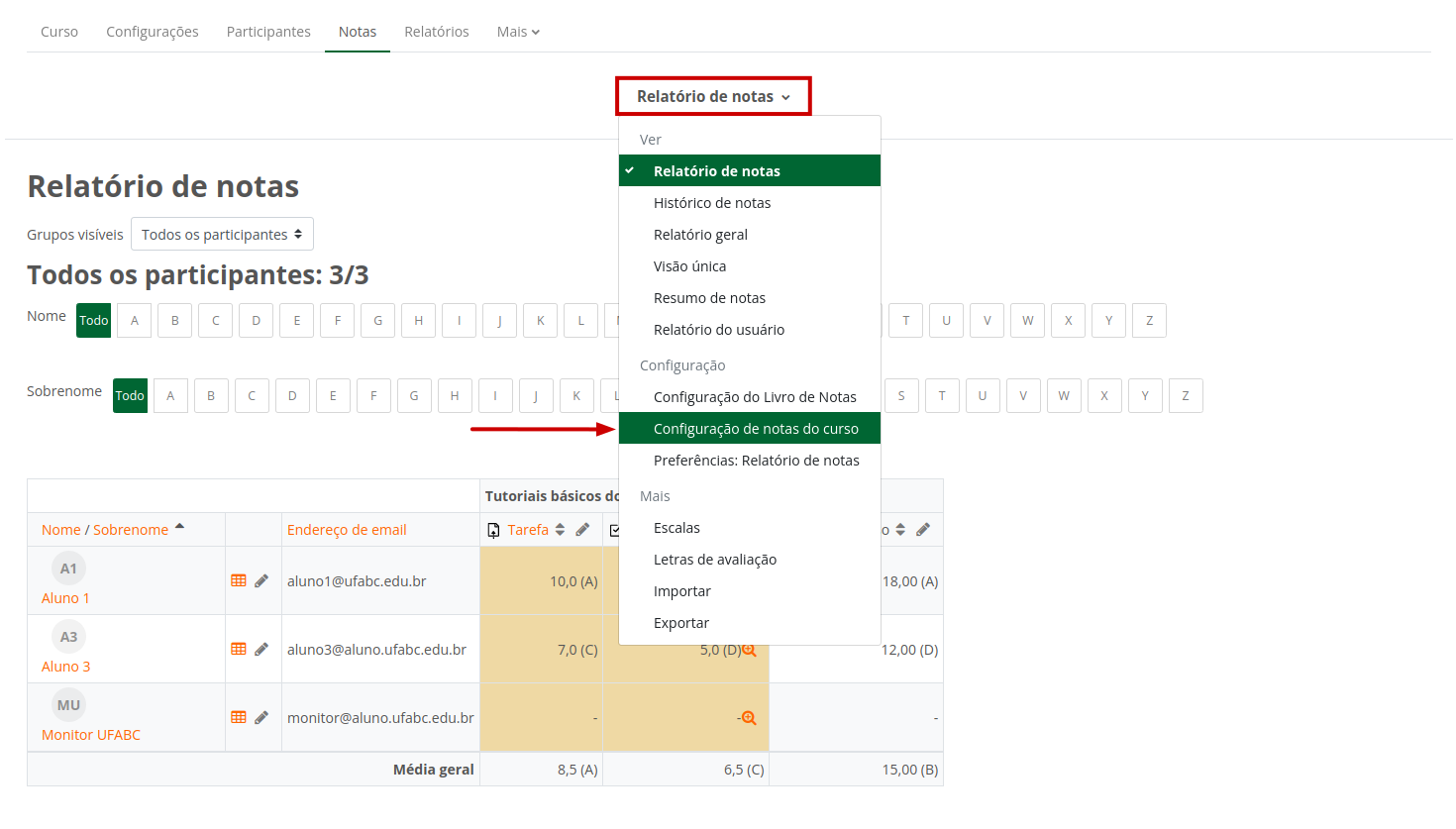
Na área de Relatório do usuário, alterar os campos: Mostrar notas como Padrão (Mostrar) e Exibir letra das Notas como Mostrar, manter os outros campos como ocultos.
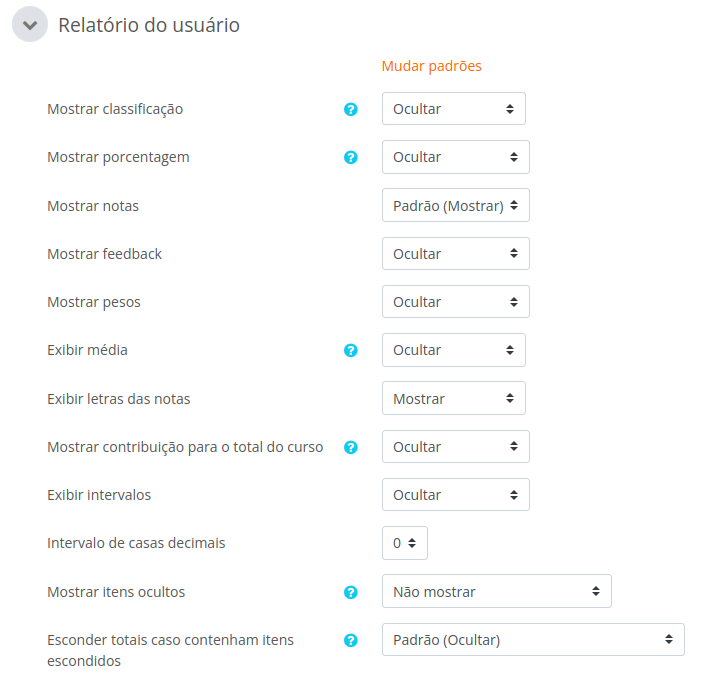
Você pode ler atentamente todos os itens da área de Relatório do usuário e escolher quais aparecerão no relatório de seus alunos conforme o desejado.
Exportar Notas
Para exportar as notas, acessar a área de notas do curso (na barra de menu do curso), clicar em Relatório de Notas e em seguida em Exportar.
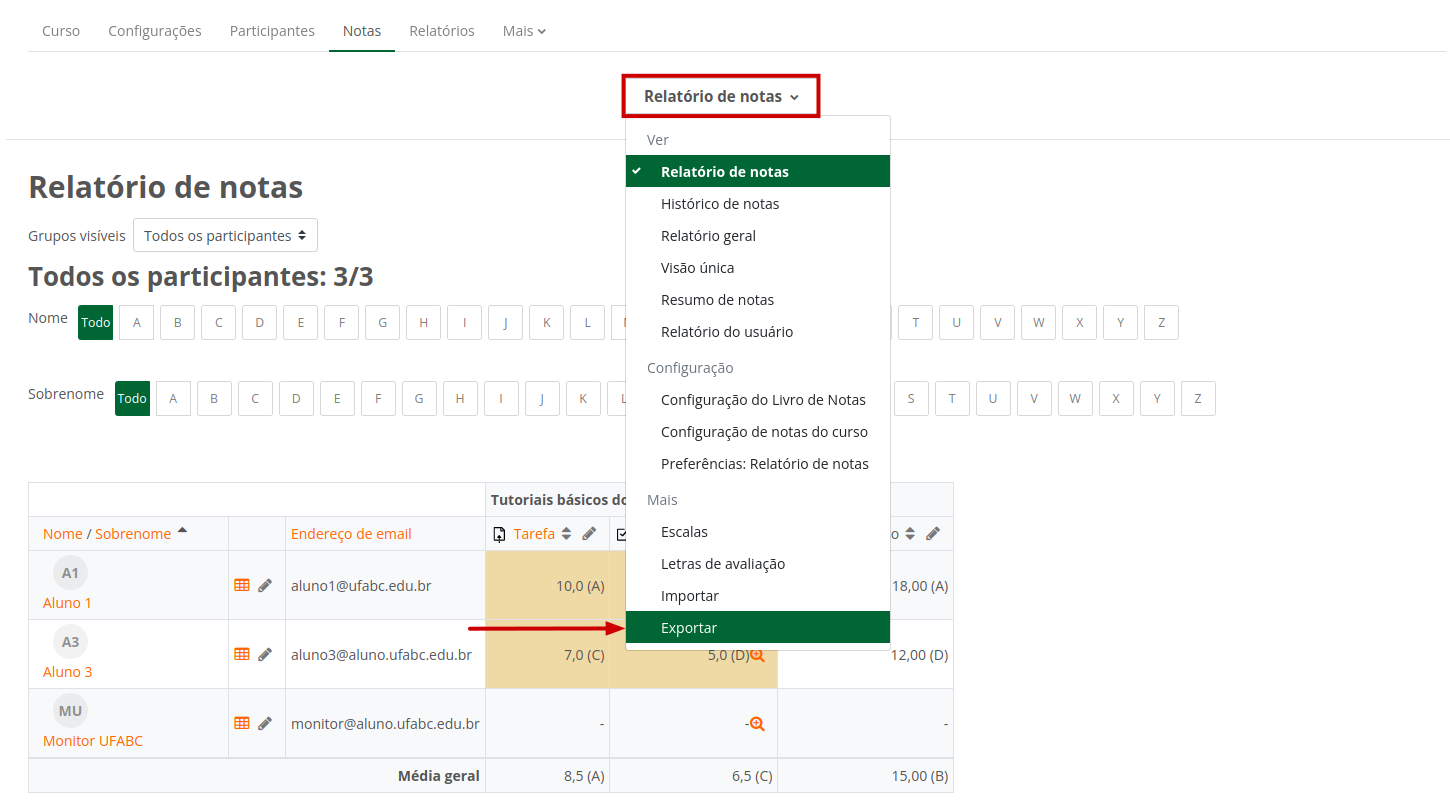
Selecionar os dados desejados, e para exportar em formato Excel (.xlsx) no campo Exportar como selecionar Planilha Excel, em seguida clicar em Download ao final da página.
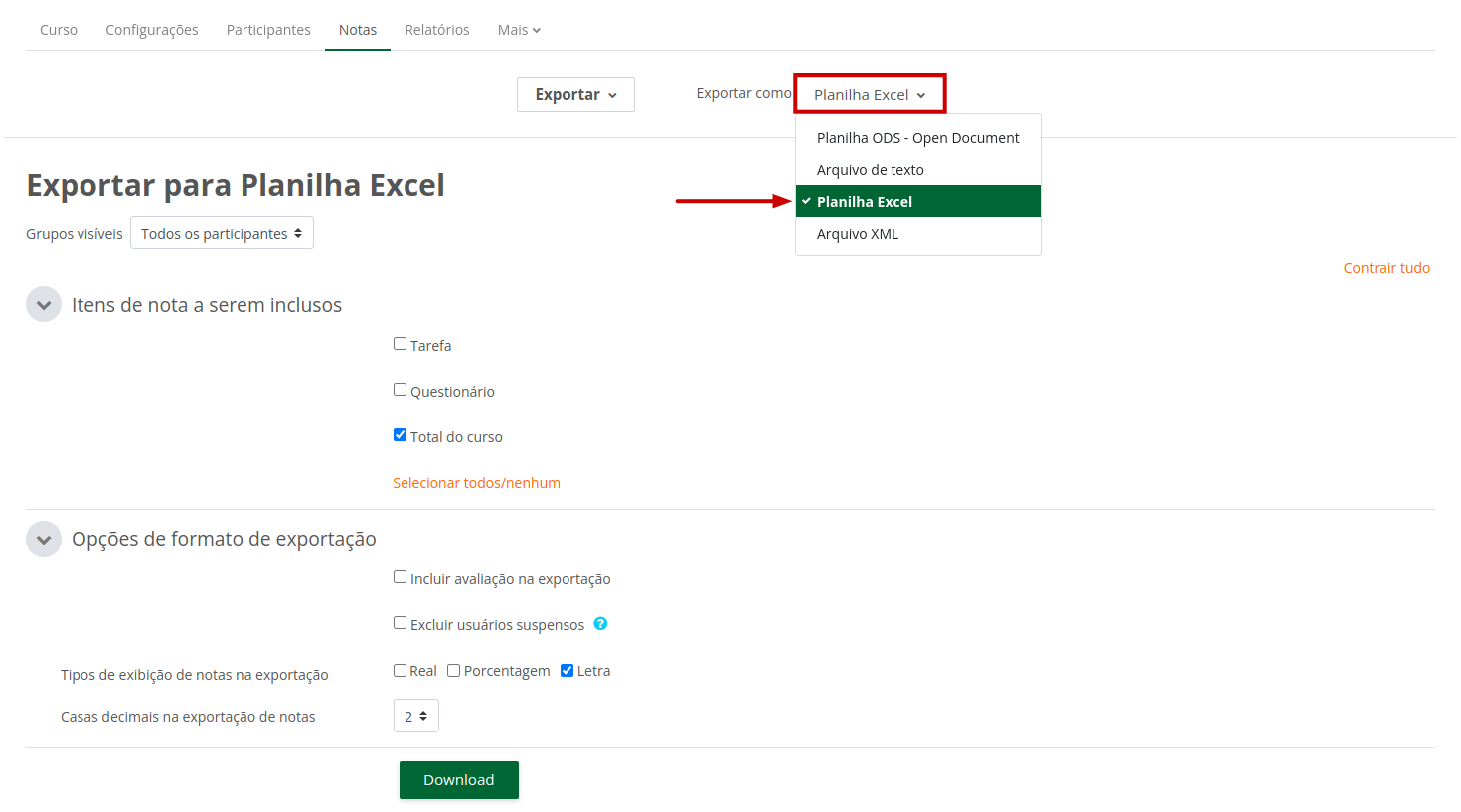
Para exportar em formato Open Document (.ods) no campo Exportar como selecionar Planilha ODS - Open Document, em seguida clicar em Download ao final da página.
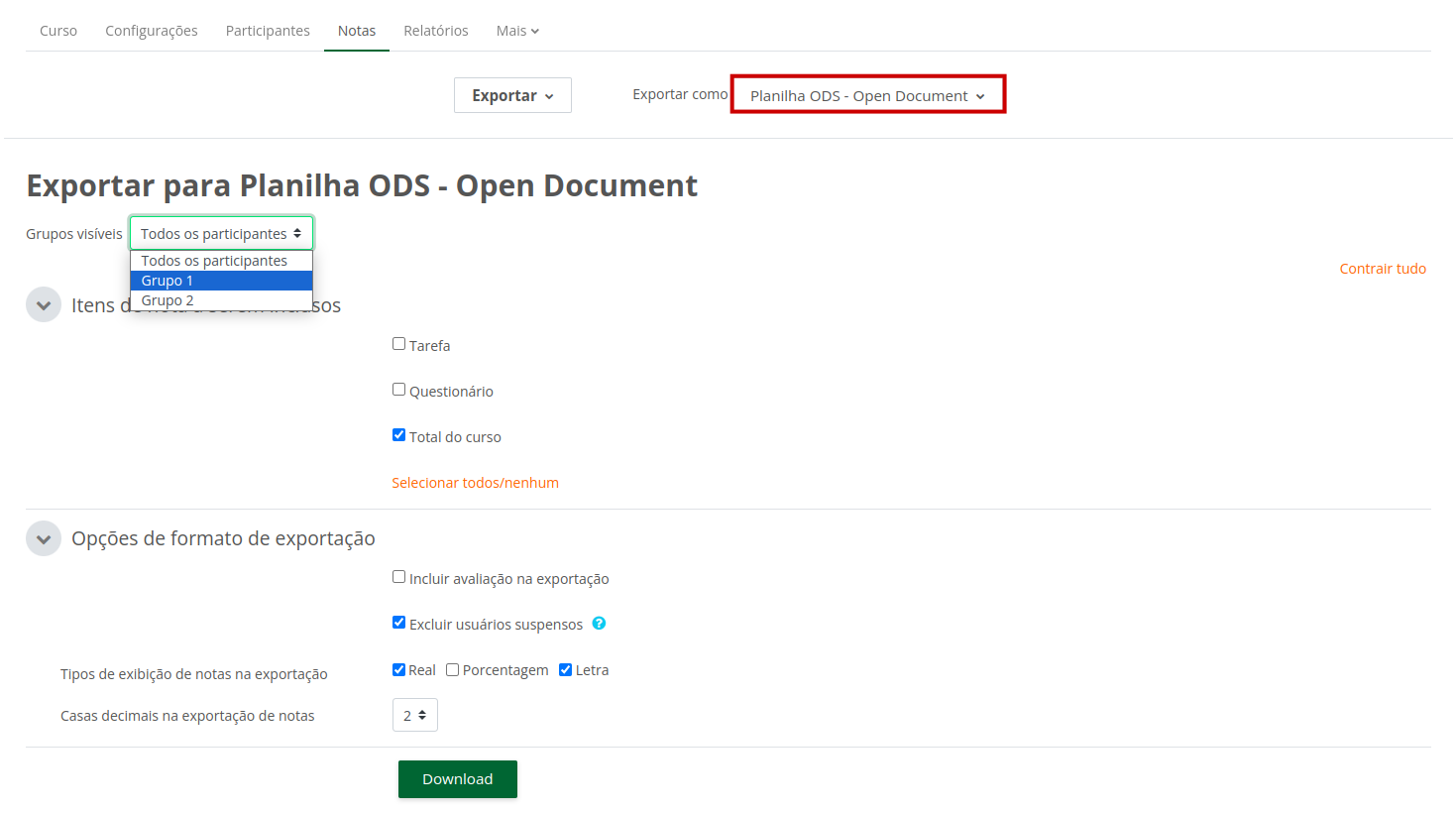
Escolha cada item conforme suas preferências, tanto o tipo de formato quanto cada um dos elementos.
Os dados exportados na configuração de planilha Excel ficam da seguinte forma:

Exporte os dados no formato desejado. E caso precise selecione e altere os dados que forem necessários.
Importar Notas
Para importar as notas, prepare previamente os dados que deseja importar a partir do exemplo de exportação de notas mostrada anteriormente.
Configure e separe apenas os dados que precisará atualizar.
No exemplo abaixo, criamos uma planilha com as colunas email, tarefa (real), questionário (real), preenchendo as linhas com os emails dos alunos e as respectivas notas.
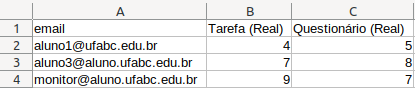
Aqui temos apenas dois tópicos de notas externas (tarefa e questionário) que desejamos inserir no quadro de notas.
Acessar a área de notas do curso (na barra de menu do curso), clicar em Relatório de Notas e em seguida em Importar.
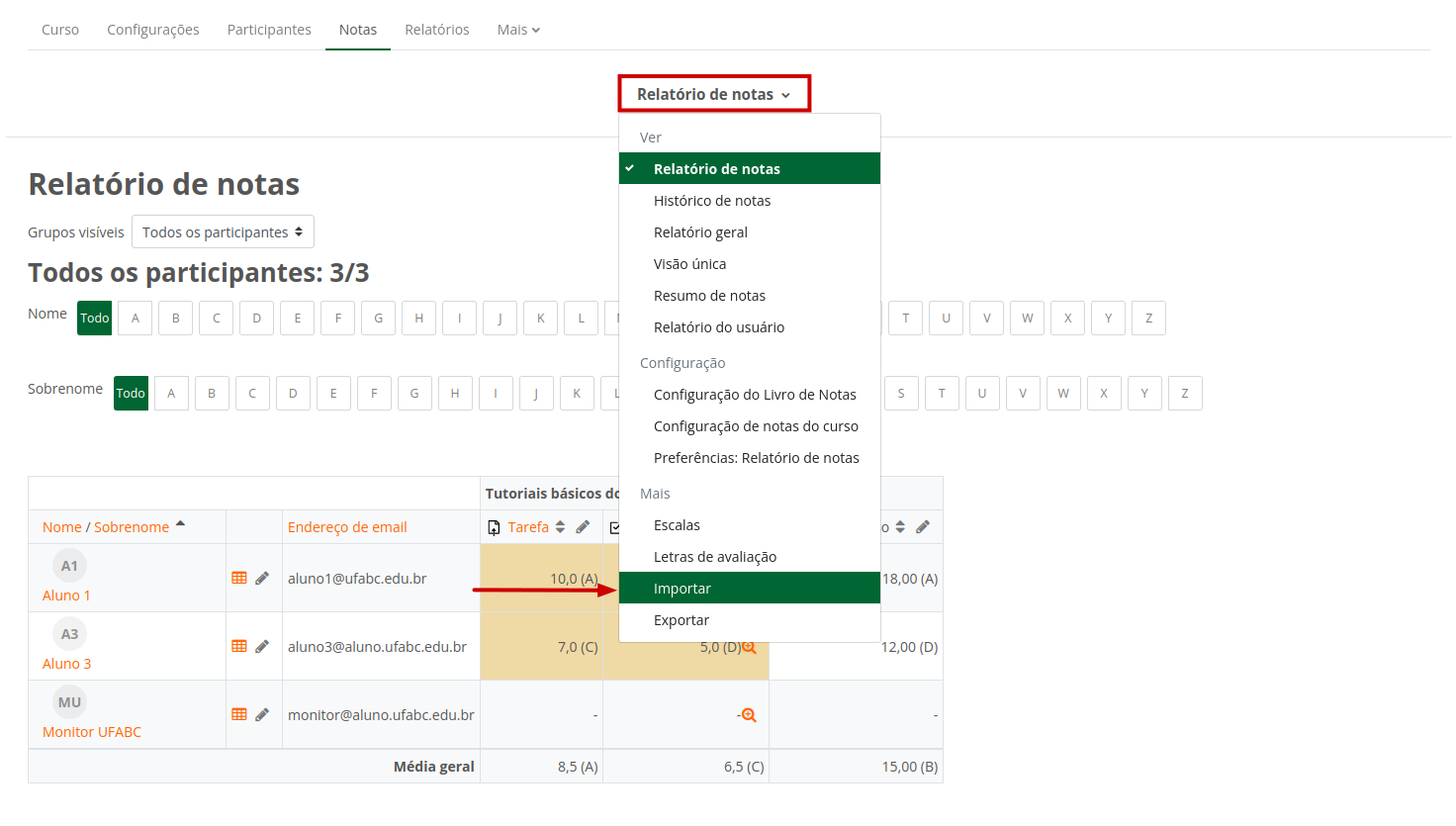
Arrastamos o arquivo em formato CSV (.csv) na área corresponde ou selecionamos o arquivo através da opção Escolha um arquivo.
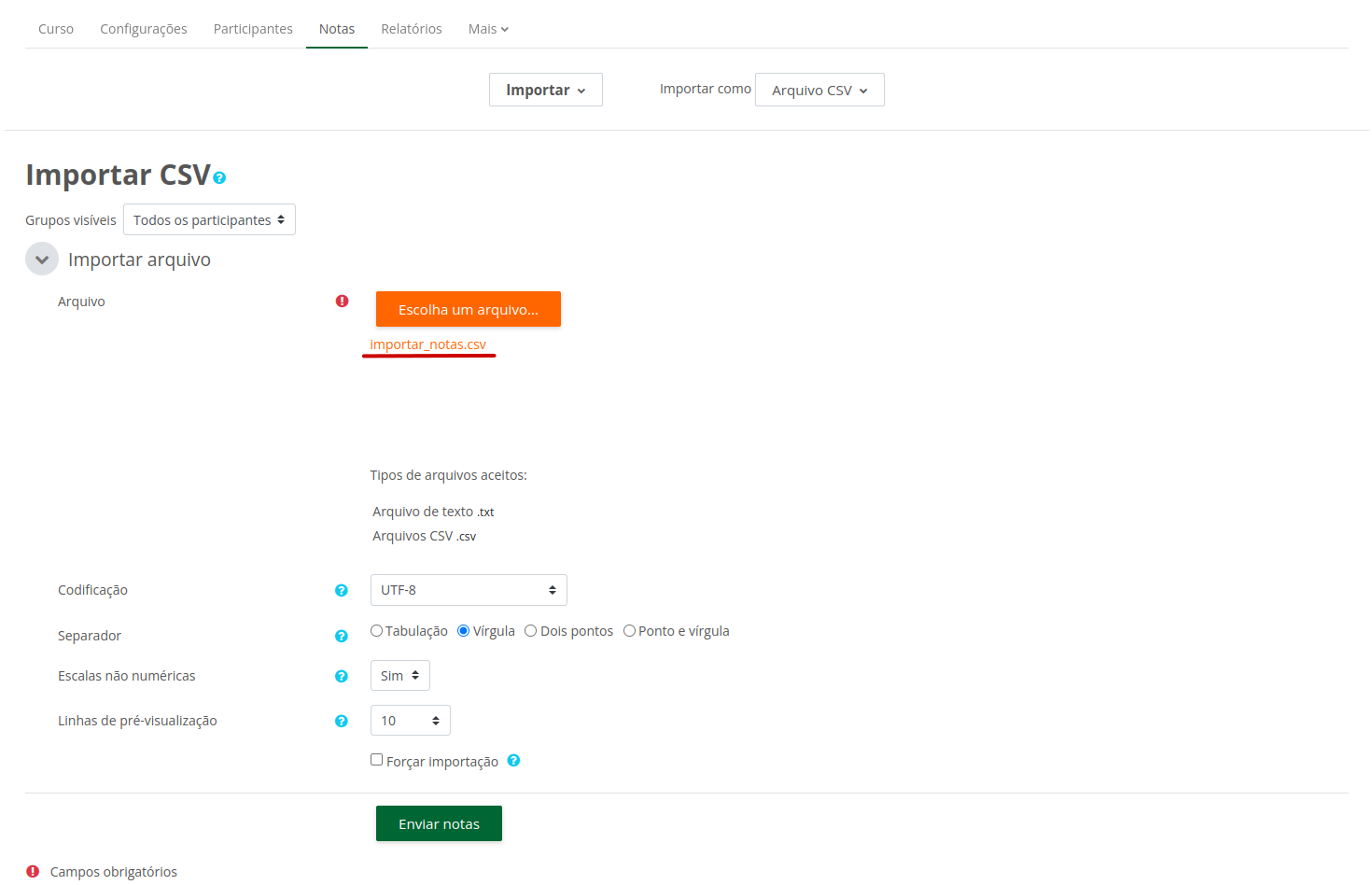
Na sequência, ajuste o campo separador para Ponto e vírgula, escolha a quantidade de linhas a serem pré-visualizadas no campo Linhas de pré-visualização, e clique em Enviar notas ao final da página.
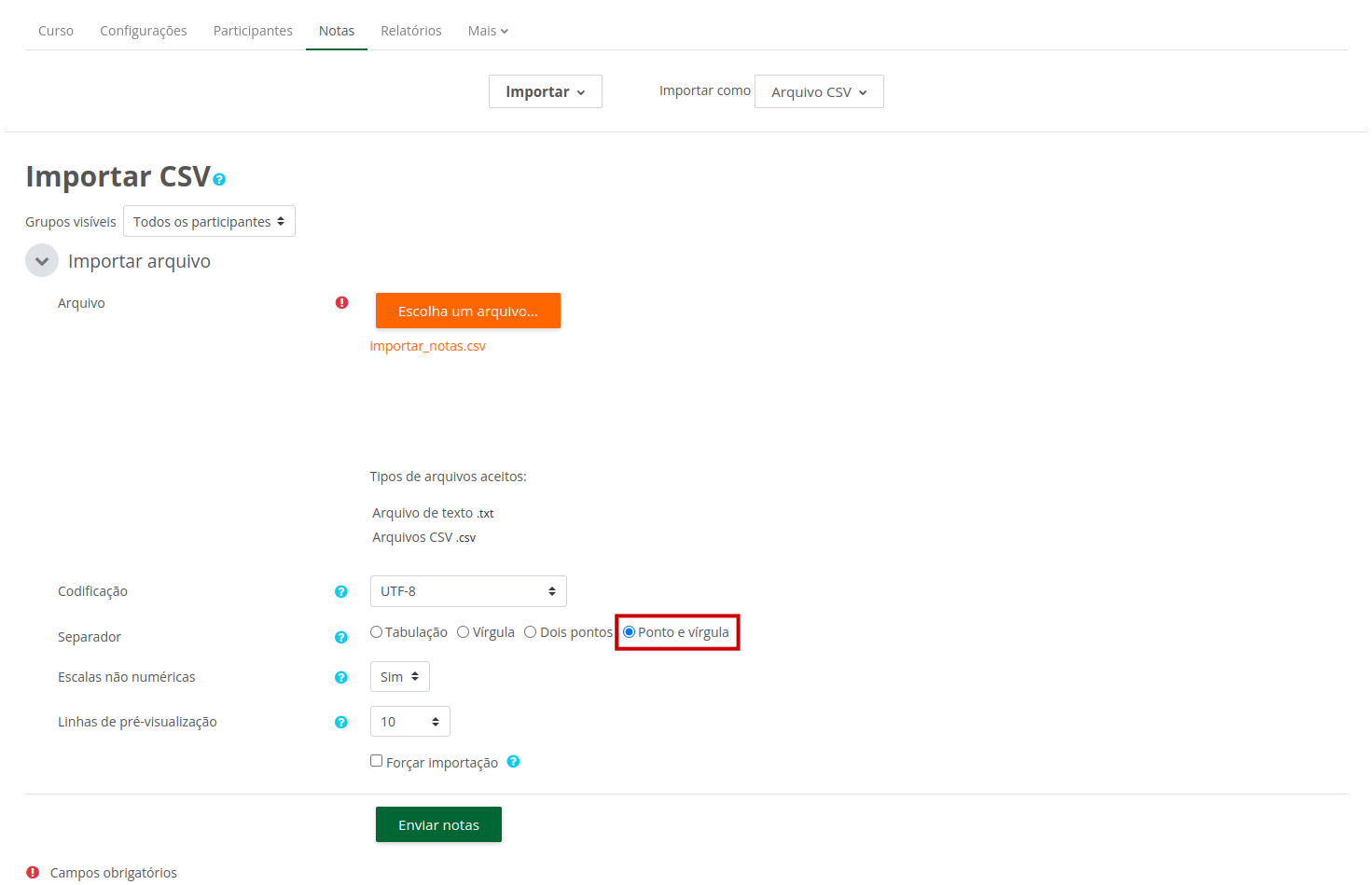
Perceba que aparecerá a pré-visualização da listagem:
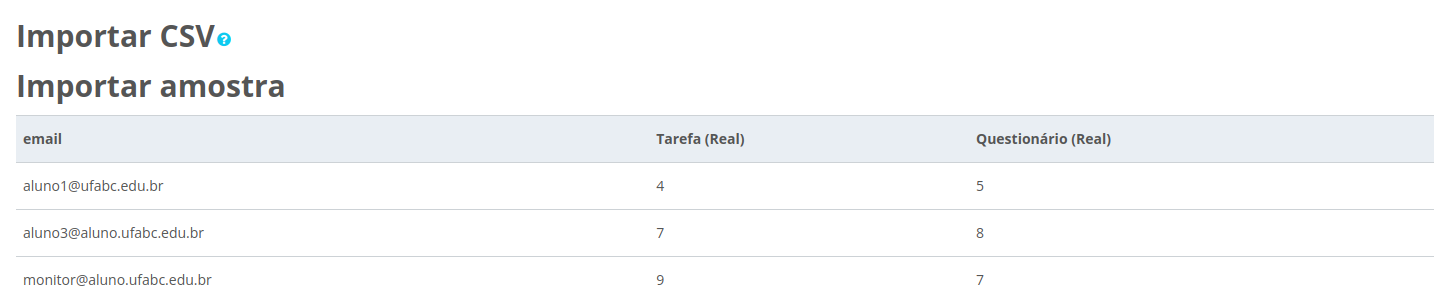
Logo abaixo, será preciso identificar cada um dos dados a serem atualizados. A começar, pela identificação da origem, neste caso, se trata de nossa primeira coluna do arquivo CSV, entitulado email.
Na área Indentificar usuário por, no campo Mapear de selecionar a opção email, e no campo Mapear para selecionar a opção Endereço de email.
Aqui, ele demonstra que, de email vai para o endereço de email. Ou seja, está correta a origem dos dados que identificará nossos alunos.
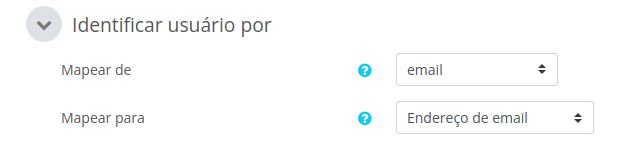
A configuração segue agora, identificando e mapeando os itens de notas, para cada coluna da planilha importada deve-se selecionar o item de nota correspondente. Desta forma, como a coluna email não possui Notas, basta deixar Ignorar.
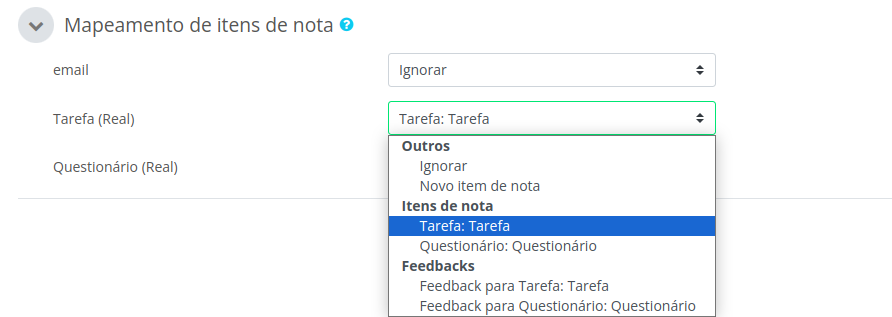
A cada item (que corresponde a uma coluna da planilha importada) buscamos na lista de opções o campo equivalente e até mapearmos todos os itens de Notas. Vamos associar Tarefa (real) a Tarefa: Tarefa e Questionário (real) a Questionário: Questionário.
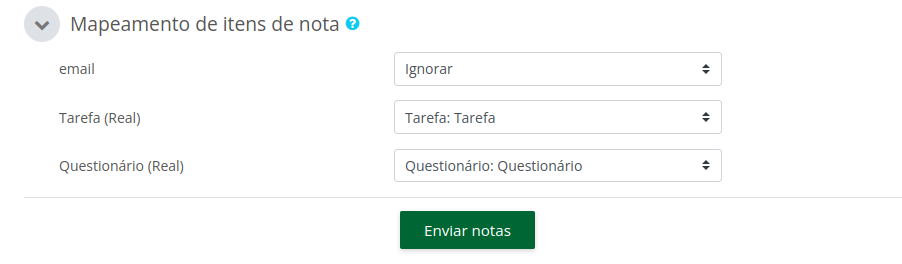
Ao terminar o preenchimento dos campos, clique em Enviar notas, e aguarde o carregamento das notas, será exibido um aviso "Notas importadas com sucesso", clique em Continuar. Está pronto!
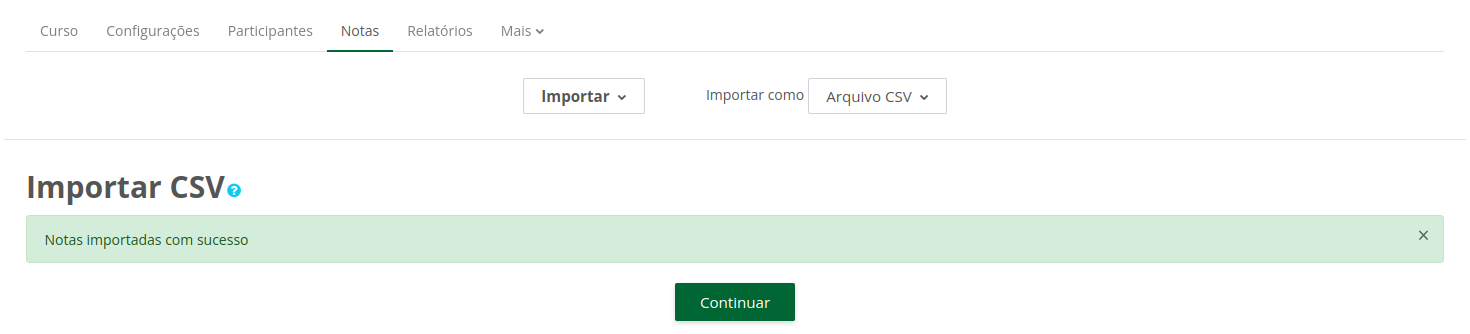
Após o término faça a checagem na listagem de Relatório do usuário. Para tal na área de notas do curso clicar no ícone localizado do lado direito do nome do aluno para acessar as notas do aluno.
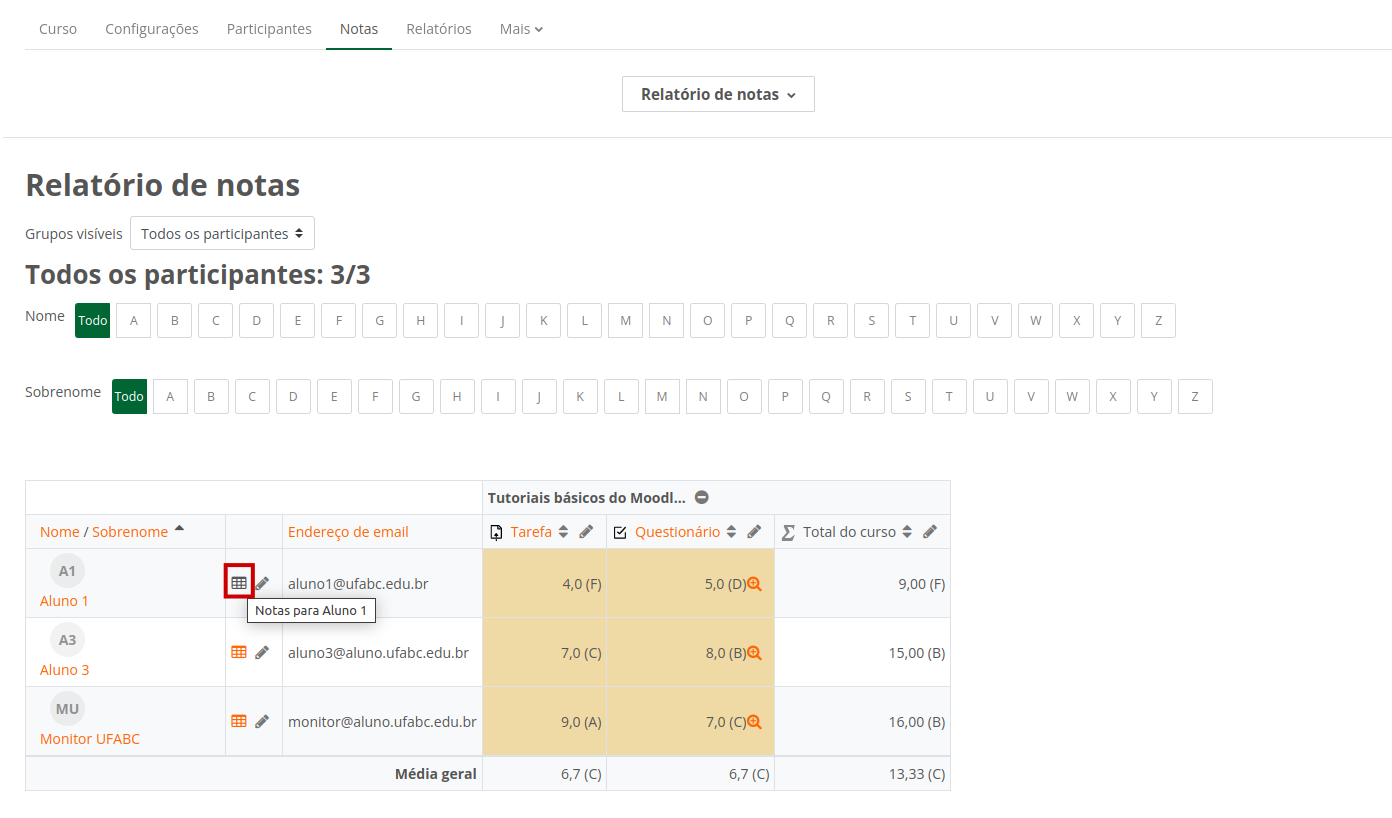
Organização das Notas: Pastas, Subpastas e Notas externas
Para separar as notas em unidades ou módulos, é preciso acessar a área de notas do curso (na barra de menu do curso), clicar em Relatório de Notas e em seguida em Configuração do Livro Notas.
Para adicionar uma categoria de notas clicar em Adicionar categoria, logo abaixo da barra de menu do curso.
Para acrescentar notas externas, clique em Adicionar item de nota, logo abaixo da barra de menu do curso.
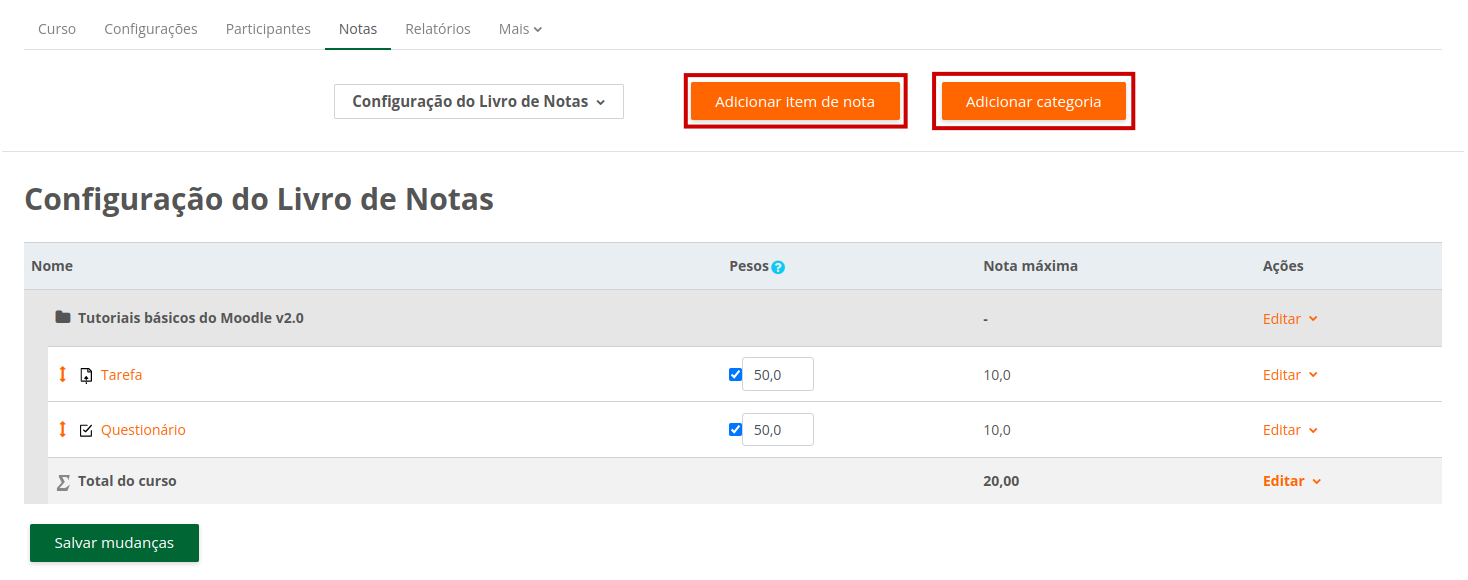
Após criados os itens de nota ou categorias, você poderá alterar a localização dos itens de nota e categorias clicando no ícone ao lado esquerdo do nome do item/categoria, e em seguida clicando onde ficará o item/categoria.
Feitas as respectivas configurações, o relatório de notas apresentará as categorias e itens de nota criados na ordem configurada.
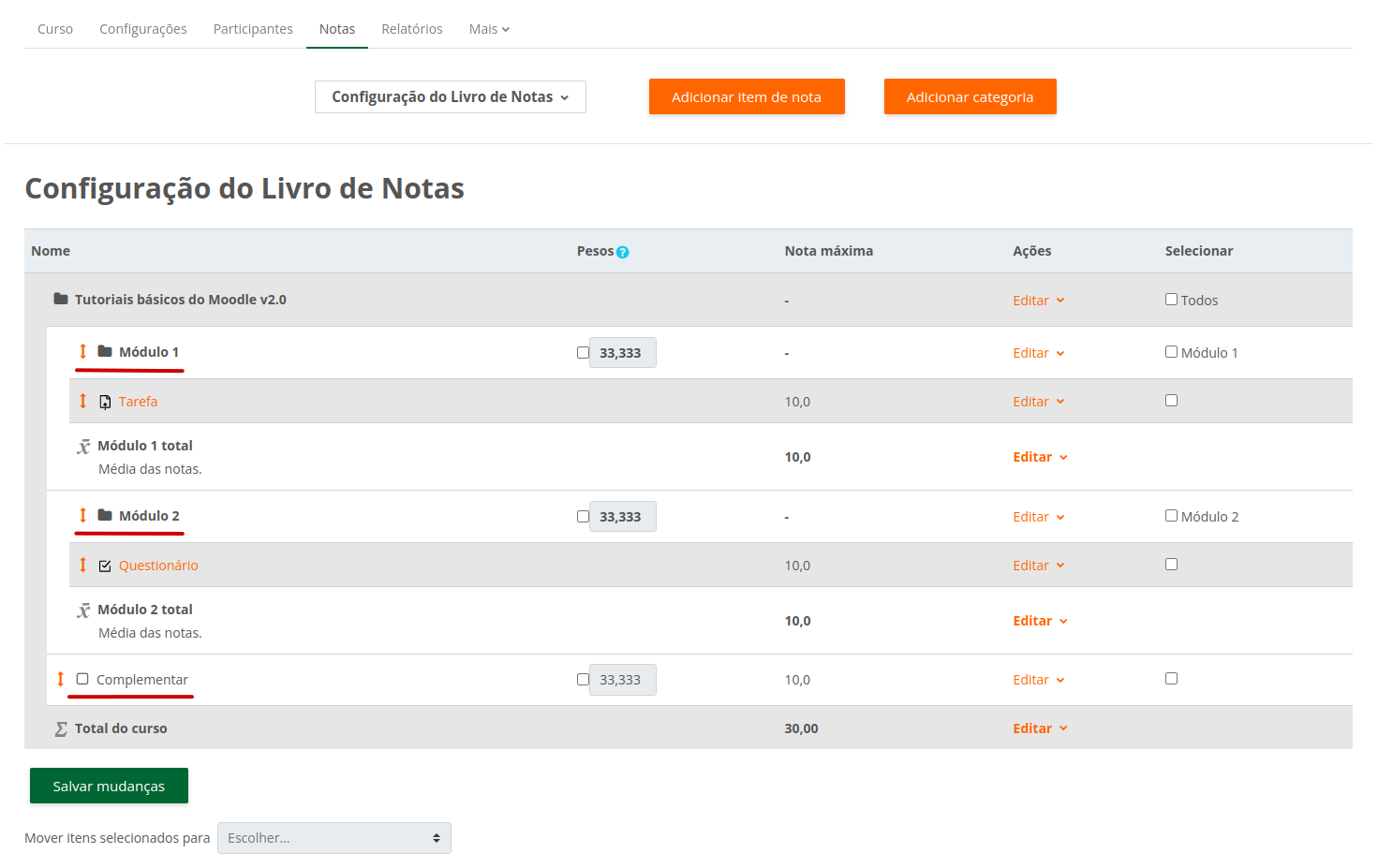
Segue aqui um vídeo explicativo que demonstra o passo a passo da configuração explicada acima:
Como criar categorias e notas adicionais (Criação de pastas e a adição de notas externas)
Para alguns casos onde o professor queira adicionar a frequência à nota, uma sugestão seria adicioná-la como item de nota. O vídeo seguinte mostra como realizar o ajuste e também como configurar atividades para que elas não contem nota ou para ocultar. Cuidado para não deixar contabilizando a nota que está oculta, caso contrário, haverá divergência no cálculo.
Como adicionar item de nota e ocultar nota de atividade ou categoria
Pesos das Notas e o Livro de Notas
É possível ajustar os pesos das notas dentro do Livro de Notas, exemplo:
Para alterar os pesos das notas é preciso acessar a área de notas do curso (na barra de menu do curso), clicar em Relatório de Notas e em seguida em Configuração do Livro Notas.
Na coluna Pesos habilitar a opção clicando no checkbox do módulo/atividade desejado e no campo ao lado inserir o valor desejado.
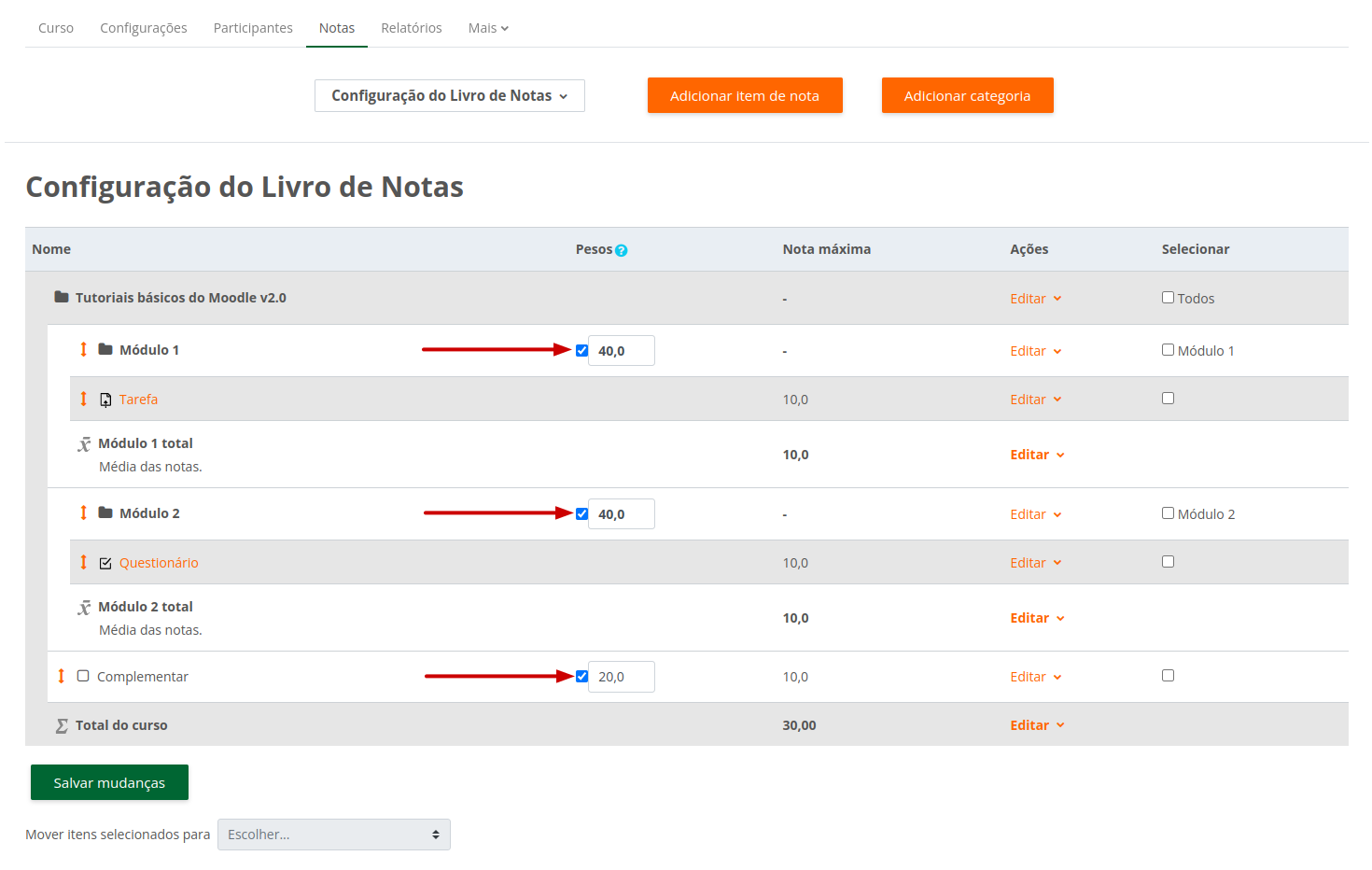
Exemplos práticos no Moodle UFABC
A seguir, apresentamos vídeos que demonstram algumas configurações e exemplos em alguns cursos de nosso Moodle UFABC:
Como ajustar pesos de Notas
Como configurar o Livro de Notas
Como realizar a correção de pesos das notas
Rubricas
https://docs.moodle.org/401/en/Rubrics
