Há várias formas de inserir pessoas num curso (e o procedimento será similar para inserir estudantes, monitores — chamados de "moderadores" no Moodle — ou professores). Uma delas é a inserção manual, a outra é via uma lista em formato .csv.
Como inserir
A inserção dos participantes do curso é realizada pelos próprios responsáveis do curso/disciplina/projeto.
Antes de tudo, é preciso se certificar que todos que serão incluídos no curso têm acesso ao Moodle UFABC, ou seja, é preciso ter o e-mail institucional ou ser cadastrado previamente no sistema.
Só depois dessa verificação é que podem ser inseridos os participantes dentro da disciplina (ver o texto Inserir individualmente e Inserir por lista/planilha).
Acesso de usuário UFABC
Usuários UFABC acessam livremente o Moodle UFABC, ou seja, basta utilizar o mesmo login e senha UFABC. Caso seja inserido em algum curso, esse usuário receberá em seu e-mail cadastrado as informações do respectivo curso.
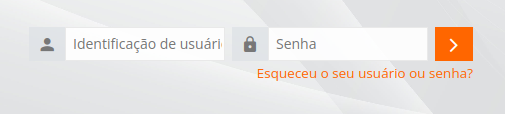
Cadastro de usuário externo ou ingressantes
Em caso de usuários externos, pessoas que não tenham o e-mail da UFABC ou alunos ingressantes que ainda não estão na base de dados do Moodle UFABC, por gentileza solicite antecipadamente ao NETEL em https://servicos.ufabc.edu.br/marketplace/formcreator/front/formdisplay.php?id=115 para que seja realizado o cadastro no sistema.
Para alunos externos
Encaminhe antecipadamente (para realização de cadastro), uma lista em formato de planilha contendo as seguintes colunas:
username, firstname, lastname, email

Esta planilha deve ser enviada (neste formato) junto ao chamado de solicitação de cadastro via Central de Serviços UFABC.
No campo username coloque o e-mail pessoal do usuário, pois nesse caso o login será o próprio e-mail. Fique atento: o campo e-mail aparecerá em duas colunas.
Alunos externos precisam confirmar seus dados no primeiro acesso. Veja o vídeo Como verificar os acessos no Moodle (Confirmação de cadastro de usuário externo). Veja no final deste conteúdo/página como verificar se seus alunos fizeram acesso ao seu curso e indique aos alunos com e-mail externo para confirmarem o cadastro no Moodle UFABC (confirmação recebida no e-mail externo cadastrado).
Para alunos ingressantes
Para cadastrar e/ou confirmar os dados inseridos no sistema da UFABC, faça uma lista em formato de planilha com as seguintes colunas:
username, firstname, lastname, email

Esta planilha deve ser enviada no chamado de verificação de cadastro via Central de Serviços UFABC.
O campo username preencha com o login do usuário, ou seja se o e-mail é exemplo@aluno.ufabc.edu.br o login/username seria exemplo.
Atenção, esses dados são para conferência no sistema / atualização do site. Não são dados para inserir no seu curso. Apenas para checagem de dados no sistema, conforme explica acima (é preciso realizar chamado à Central de Serviços UFABC).
Após a realização do cadastro de seus alunos no sistema, é possível inserí-los da forma que desejar, dentro da disciplina.
Checagem de Cadastro ou e-mail UFABC
Para realizar checagem se o aluno está ou não na lista de e-mails institucionais (@ufabc.edu.br ou @aluno.ufabc.edu.br) ou se ele já possui cadastro externo com algum e-mail, realize a busca na área de inserção de alunos em qualquer curso que tenha acesso à área de Participantes.
Para acessar a área de Participantes de um curso, acesse a opção Participantes localizada na barra de menu logo abaixo do nome do curso.

Para conferir se o usuário se encontra no banco de dados clique na opção Inscrever usuários, localizada logo abaixo da barra de menu.


Neste exemplo, a seguir, não iremos acrescentar ninguém, só iremos conferir se o usuário se encontra no banco de dados, observe na figura abaixo.
Perceba que, ao começar a digitar o endereço de e-mail do usuário (bruna.carvalho@ufabc.edu.br), automaticamente aparecerá o nome e o e-mail completo que está cadastrado.
Do mesmo modo acontecerá se escrevermos o nome completo do usuário.

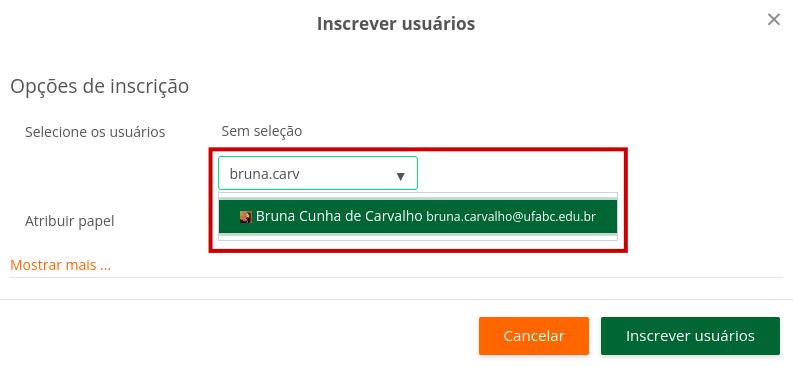
Neste caso, ao digitar parte do nome completo (Gustavo Uruguay Castilho), automaticamente aparecerá o nome que completa a busca e o e-mail cadastrado.
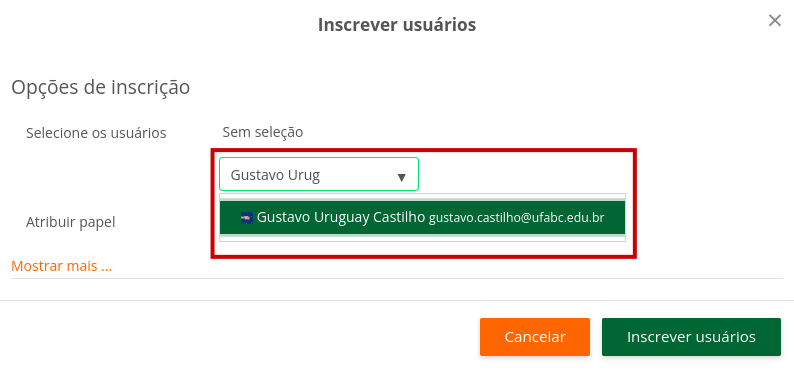
O exemplo a seguir é com e-mail externo, ao começar a digital o e-mail externo (aluno2@gmail.com) automaticamente aparecerá o nome que completa a busca e o e-mail cadastrado.
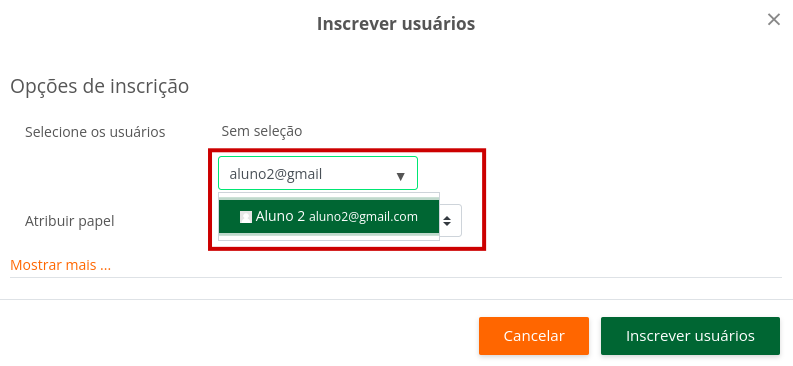

Ou seja, ao começar a digitar o nome ou e-mail do usuário podemos verificar se o cadastro já existe no banco de dados, independentemente se e-mail for institucional ou externo (qualquer outro provedor).
IMPORTANTE: Realize a busca com e sem acentos gráficos, pode ser que o sistema não encontre uma ou outra forma de digitação, tudo dependerá de como foi registrado no sistema.
O item Mostrar mais ou Mostrar menos habilita itens como Restaurar notas antigas do usuário se possível e caso existam, duração da inscrição dentro do curso (limite de tempo) ou data de início do curso.
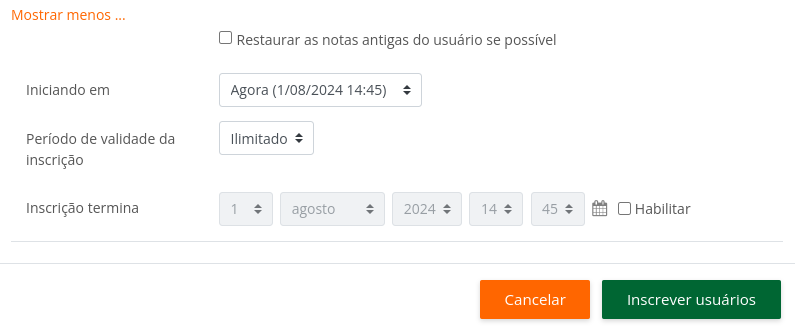
De acordo com cada tipo de curso, ou diferentes intuitos ou papéis, é possível configurar estas particularidades (veja no final dessa página como checar acessos dos Participantes).
Inserir individualmente
O próprio responsável do curso é quem realiza o cadastro dos alunos no curso.
Para inserir participantes individualmente, entre no seu curso, clique na opção "Participantes" localizada na barra de menu logo abaixo do nome do curso, e selecione "Inscrever usuários".
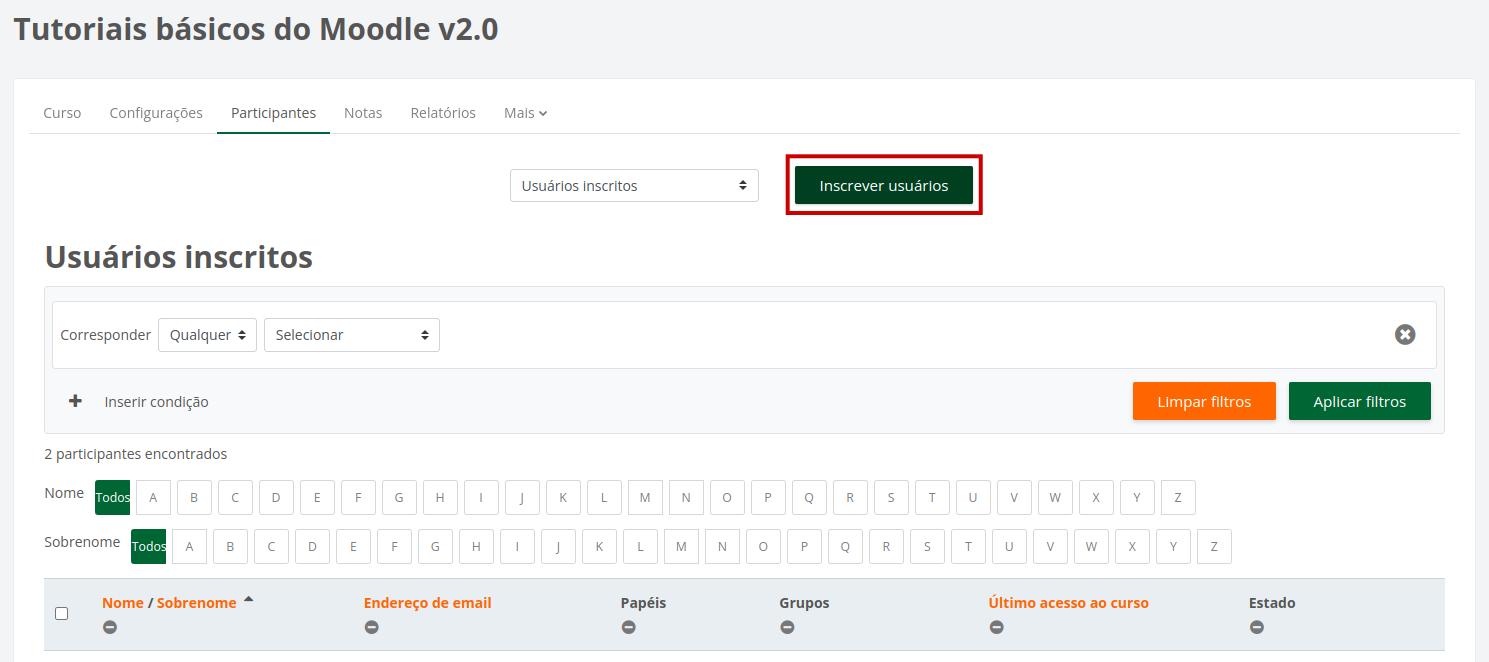
Inserir lista (Inscrição em massa de usuários por e-mail)
É possível realizar a inserção de alunos em lote através do e-mail deles, somente o campo e-mail é utilizado nesta opção.
Para isso, vá para a área de Participantes do curso e na caixa de seleção localizada logo abaixo do menu do curso selecionar na opção Inscrição de usuários por e-mail.
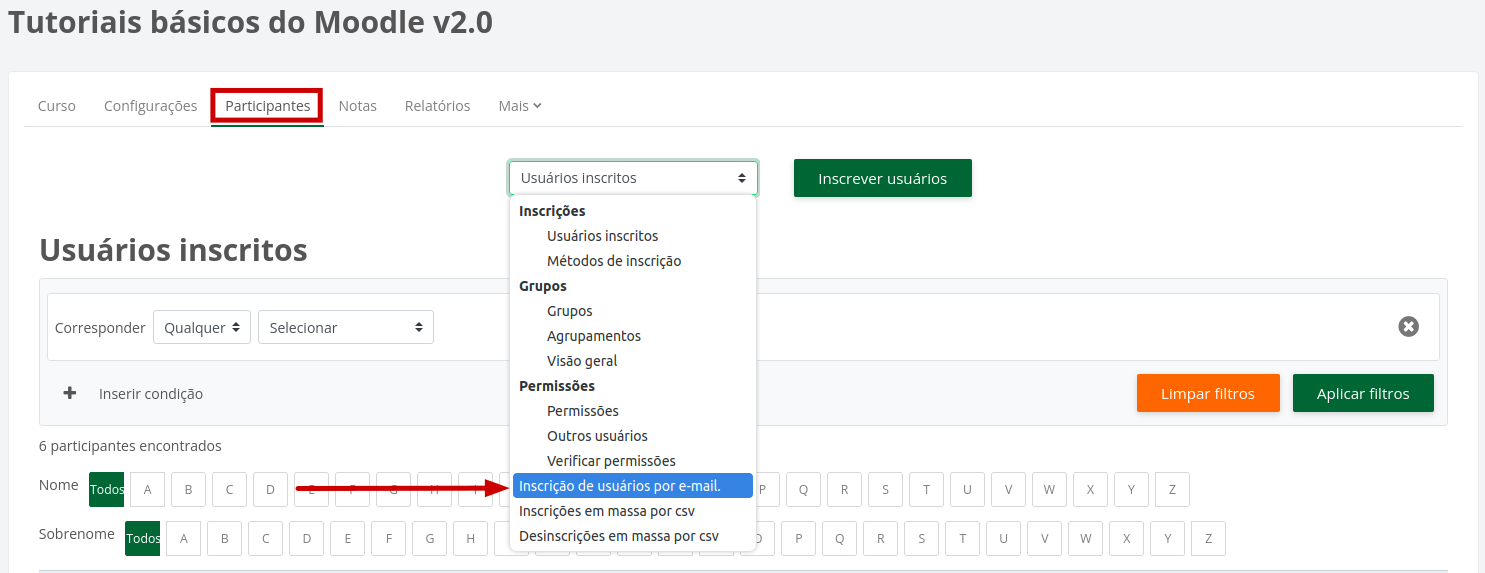
Na página seguinte inserir a lista com os e-mails dos alunos na área indicada e em seguida clicar em Inscrever usuários ao final da página.
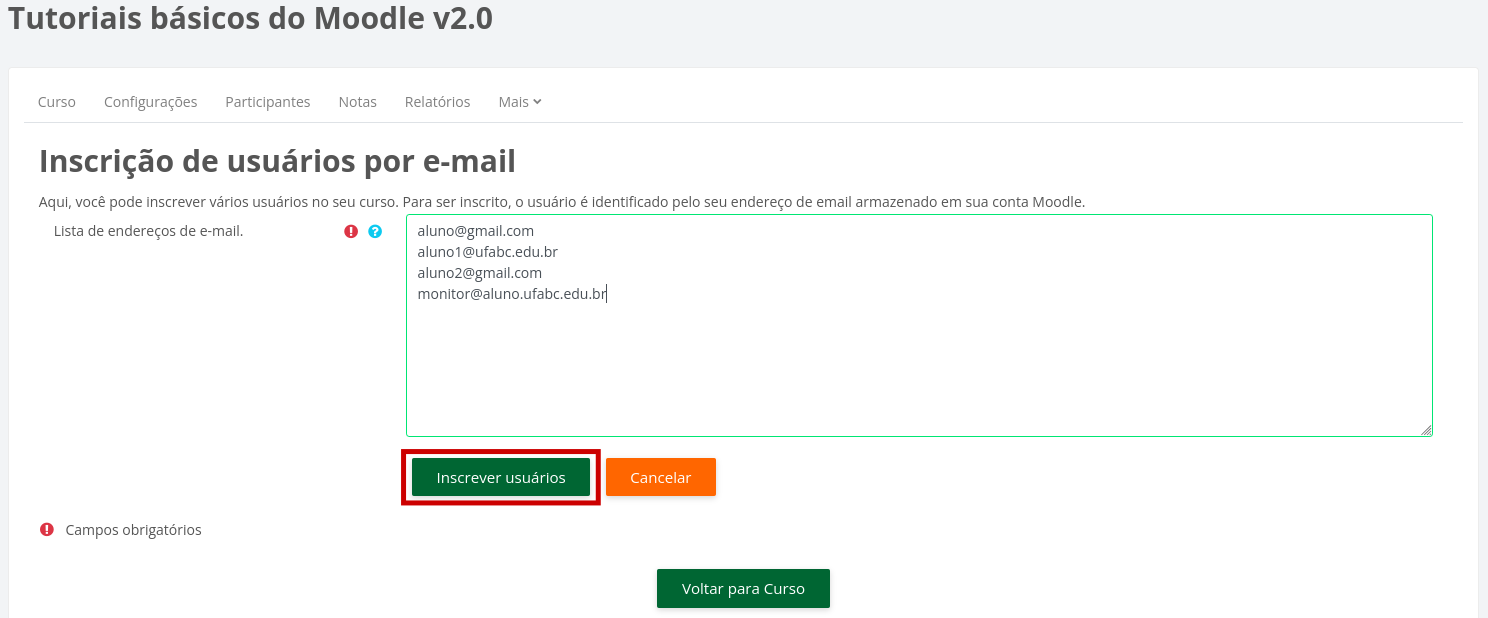
Aparecerá uma tela de confirmação, sinalizando os alunos que serão inseridos no curso, os que já estão inscritos no curso ou ainda possíveis erros.
Como mostrado na imagem abaixo a linha 1 apresentou erro, o e-mail informado (aluno@gmail.com) não existe no sistema e por isso o aluno não pode ser cadastrado no curso. Os alunos com e-mails aluno1@ufabc.edu.br e aluno2@gmail.com serão inseridos no curso e o monitor@aluno.ufabc.edu.br já se encontra cadastrado no curso.
É possível voltar a página anterior e corrigir possíveis erros ou seguir normalmente. Por padrão serão todos inseridos como estudantes.
Clicar em Inscrever usuários ao final da página para confirmar a inserção dos alunos.
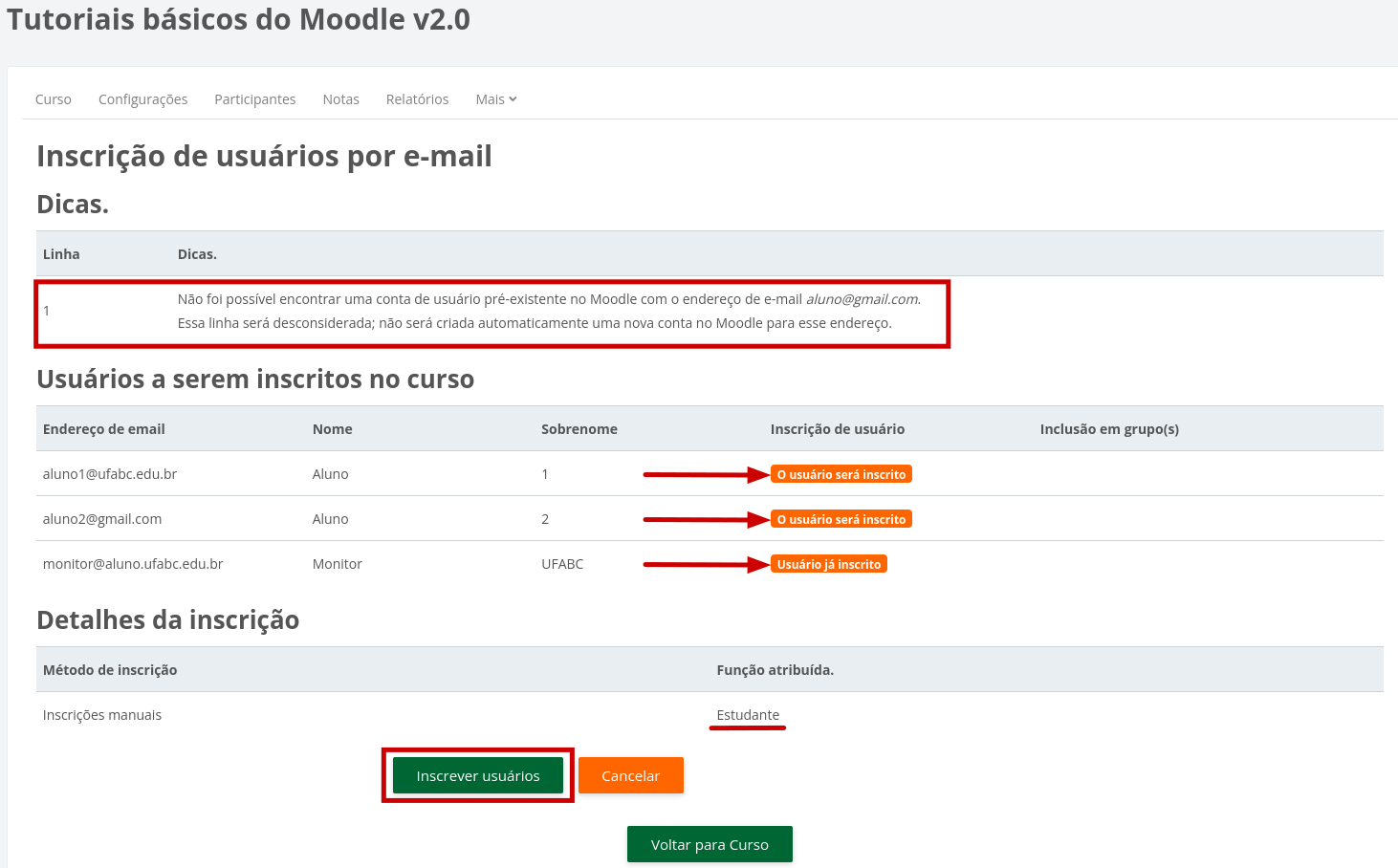
Na próxima tela aparecerá a mensagem Inscrição em lote de usuários com sucesso.

Inserir lista (Inscrições em massa por csv)
Prefira inserir o mínimo de dados possíveis em seu curso, ou seja, se possível insira apenas o e-mail dos alunos cadastrados previamente no Moodle.
O vídeo a seguir poderá auxiliá-lo a entender melhor este processo:
Para inserir uma lista de alunos, entre na área de Participantes do curso e na caixa de seleção localizada logo abaixo do menu do curso selecionar na opção Incrições em massa por csv.
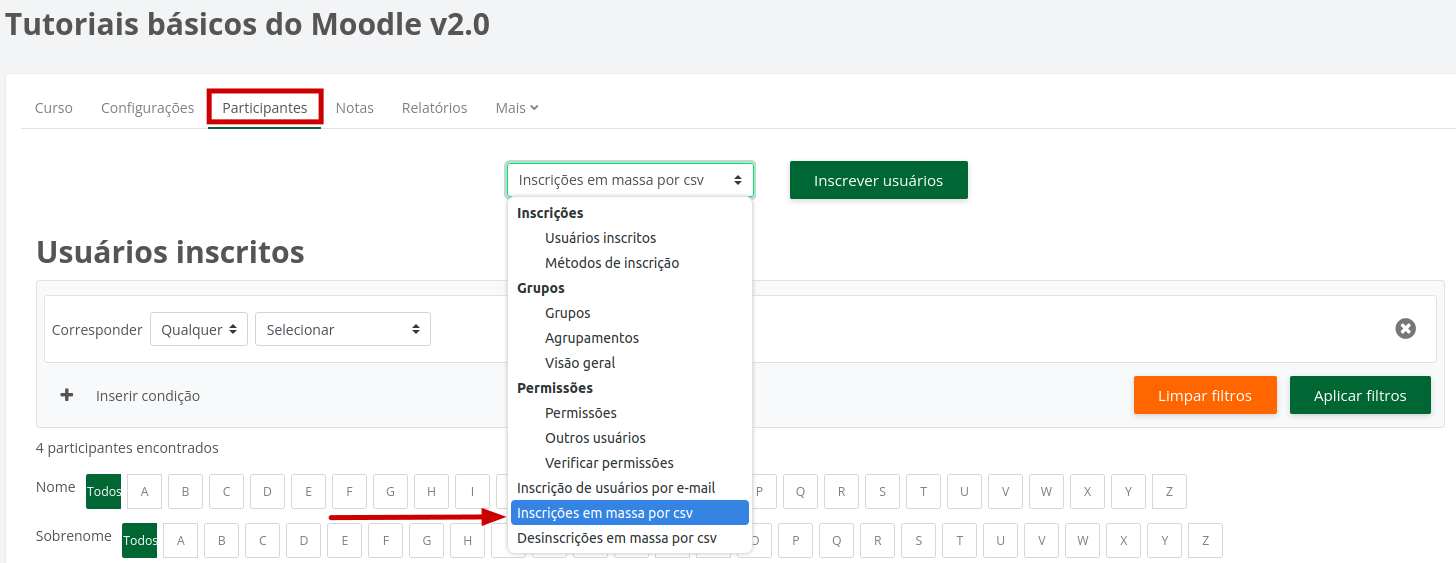
Ná página seguinte arraste e solte o arquivo .csv no local indicado ou utilize a opção Escolha um arquivo para selecioná-lo.
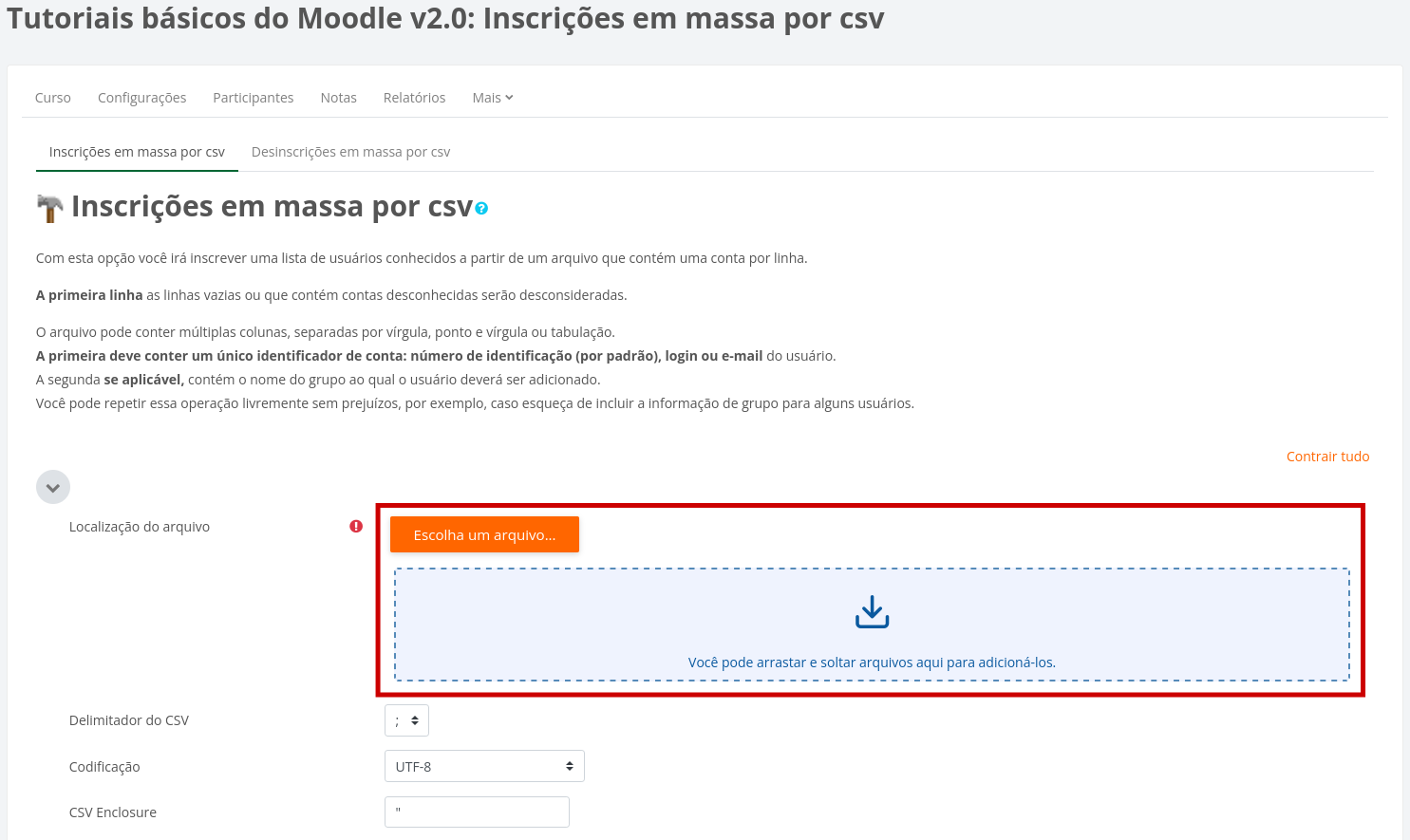
Em seguida é necessário mapear as colunas da planilha do arquivo .csv. Certifique-se que a primeira coluna de planilha .csv contenha o endereço de e-mail dos alunos e selecione a opção equivalente na área Mappings no campo Column 1. Caso já queira inserir os grupos mapeie a Column 2 com a opção grupo, caso não deixe com a opção nenhum selecionada.
Confirme também o papel a ser designado a todos da lista. Na área Other Settings no campo Função a Designar, é possível escolher entre os papéis de Professor, Moderador (Monitor) ou Estudante. Por fim clique em Inscrever usuários no meu curso ao final da página.
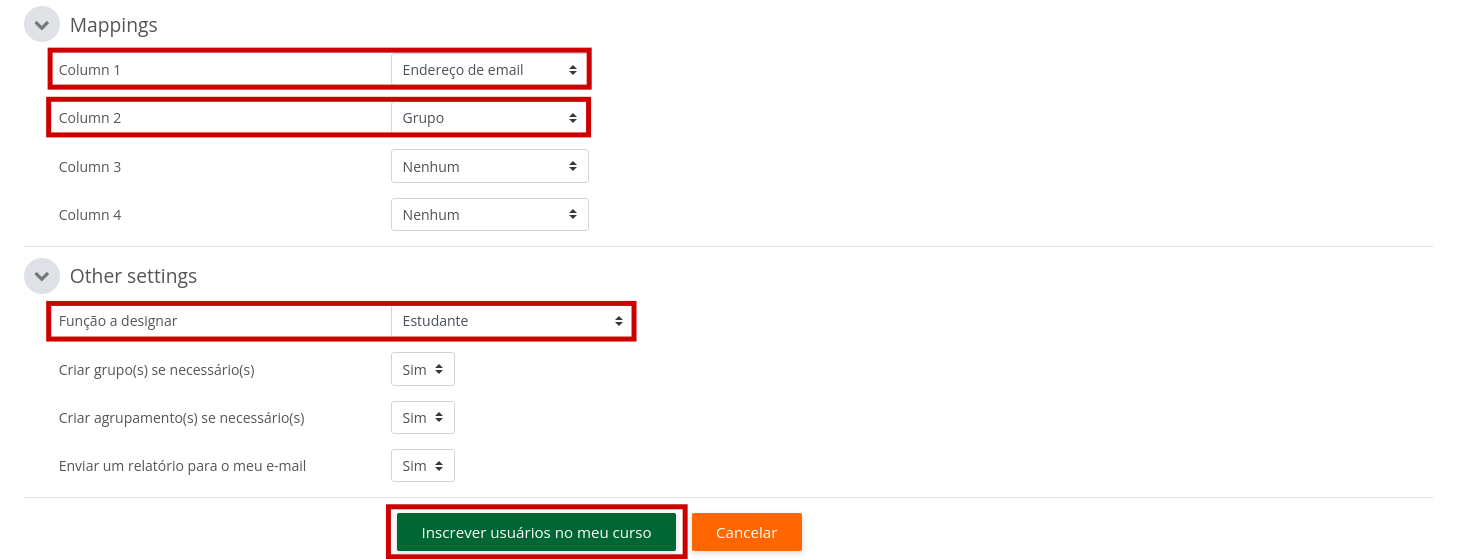
(Atenção: Caso importe a lista de seus alunos, Login se refere à identificação de usuário e Endereço de email ao email, são diferentes, portanto, cuidado ao inserí-los e selecioná-los.)
Mantenha os demais itens conforme o padrão, dessa forma, você receberá em seu e-mail um relatório da submissão das inscrições dos alunos. Assim, caso contenha erros aparecerá erro de linha desconsiderada.
Erros
Caso apareça o erro "linha desconsiderada", uma possibilidade é que o e-mail UFABC do usuário cadastrado esteja errado, ou ainda, que o usuário externo (ou aluno ingressante) ainda não esteja atualizado na base de dados do Moodle.
Para todos os casos de erros ao encontrar o usuário, será necessário verificar se usuário se encontra cadastrado na base de dados do Moodle, portanto, abra um chamado na Central de Serviços em Serviços para Sistemas Institucionais -> Moodle (ver O Moodle na UFABC).
No chamado, informe o username, firstname, lastname, email do usuário que pretende realizar tal verificação (usuário externo o username é o e-mail pessoal e usuário UFABC é o login UFABC).
Arquivo .CSV
Ao salvar a planilha com a relação de alunos e demais dados, salve com o formato CSV, veja o exemplo que traz o e-mail e seu respectivo grupo:
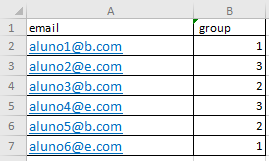
Quando criar sua lista a partir de uma planilha, não se preocupe em utilizar as colunas, quando salvar o arquivo em CSV tudo ficará correto para a leitura do sistema. Apenas tome cuidados para não criar uma coluna com dados que contenham vírgulas.
Ao selecionar o formato CSV (separado por vírgulas) e clicar em Salvar, em alguns sistemas mostrará um alerta similar a este:
No exemplo do programa Microsoft Excel há o alerta de incompatibilidade, entretanto, aceite e salve mesmo assim em formato CSV.
Nem sempre a visualização de seu arquivo CVS estará disposta em tabelas, sempre que apresentar os dados separados por vírgulas (ou ponto e vírgula), é preciso ajustá-lo, mas não impede de utilizá-lo. Nem sempre sua planilha aparecerá no formato mencionado, apenas apresentará todos os dados aglutinados em uma só coluna, siga os passos a seguir para transformá-lo em colunas:
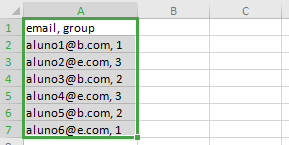
Selecione a única coluna com todos os dados e realize a ação de transformar Texto para colunas e siga os passos seguintes de acordo com seu editor.
No exemplo a seguir temos as etapas do Microsoft Excel:

Ao concluir a configuração, as tabelas estarão configuradas, e os dados que antes estavam em uma só coluna, aparecerão todos separados na tabela:

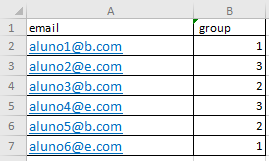
É muito importante que em sua planilha tenha os nomes da coluna e que esteja corretamente configurado o formato .CSV com ; (ponto e vírgula), para que, ao configurar na inserção de dados, tudo seja lido corretamente. (É possível configurar para vírgula também, vai de sua preferência, apenas cuidado para deixar de acordo com o configurado, se estiver diferente um do outro, dará erro.)
Verificar alunos por grupo
A partir da inserção, é importante salientar que, caso queira ordenar seus alunos de acordo com os grupos, para verificar a lista de participantes ou verificar o Relatórios de Notas e Conceitos, deve se selecionar o grupo desejado na área correspondente, pois, a ordem dos nomes que aparece, tanto na área de Participantes, quanto em Notas, por padrão aparecerá de acordo com o nome e sobrenome.
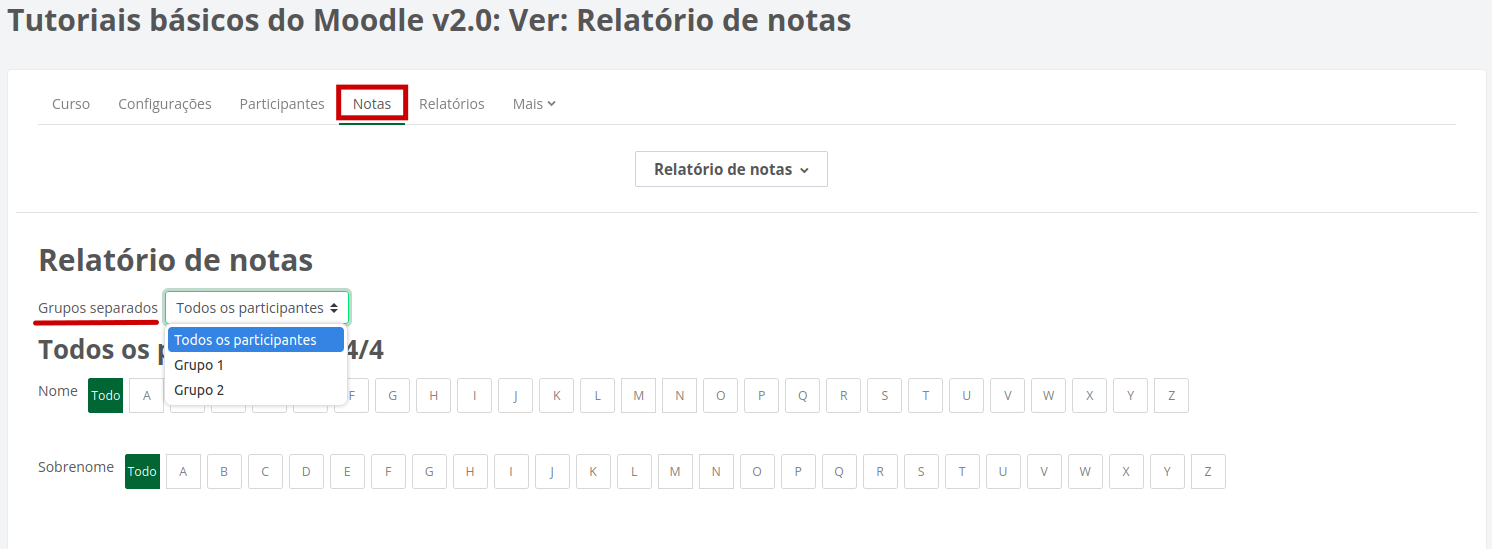
Para que esta opção de Grupos apareça, lembre-se que é preciso deixar o formato de Grupos separados ou Grupos Visiveis configurada no curso. Para isso acesse as configurações do curso através da opção Configurações na barra de menu do curso, localizada logo abaixo do nome do curso.

Em seguida vá até a área Grupos e selecione a modalidade de curso desejada. Em seguida clique em Salvar e Mostrar ao final da página.
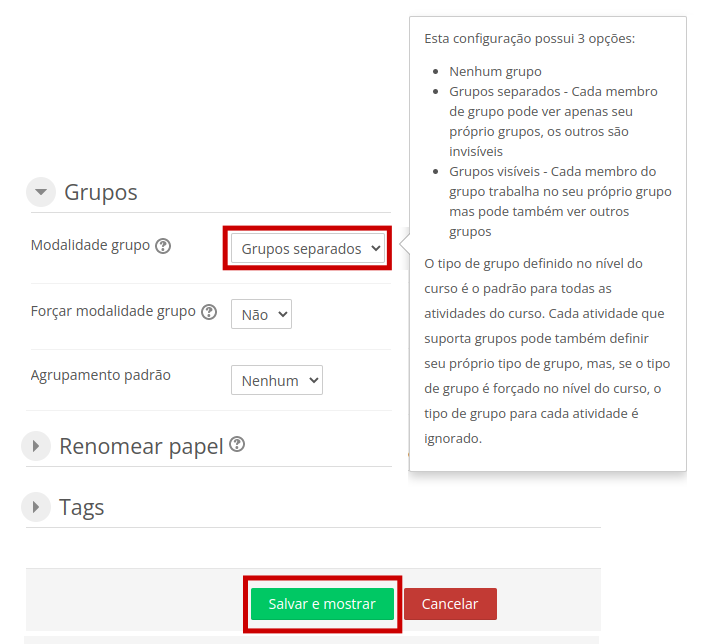
Outros dados (Configuração avançada)
Para configurações avançadas é possível adicionar diversos dados em sua planilha CSV, o exemplo a seguir mostra algumas das possibilidades de inserção de dados possíveis, entretanto, os nomes e cursos não são necessários serem inseridos pelo docente, já os campos, email (endereço de e-mail), username (login), group (nome do grupo), e role (papel) podem ser inseridos como desejar, desde que respeite a ordem da primeira coluna.
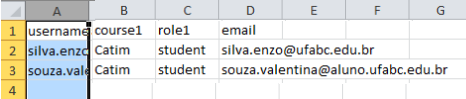
Na planilha acima o primeiro item é o username, portanto, é preciso selecionar o campo equivalente ao enviar a planilha.
Se necessário, também é possível acrescentar mais de um grupo ao usuário, basta utilizar colunas denominadas group1, group2, da mesma forma que designa mais de um papel em role1, role2 etc. (Ver Papéis e Permissões.)
Como verificar acessos ao curso
Atenção, caso os responsáveis (pessoas com papel de professor do curso) queiram saber se seus alunos estão ou não acessando ao curso, basta verificar a área de Participantes e lá checar a coluna denominada Último acesso ao curso. Caso esteja identificado como Nunca, significa que a pessoa ainda não acessou aquele curso específico.
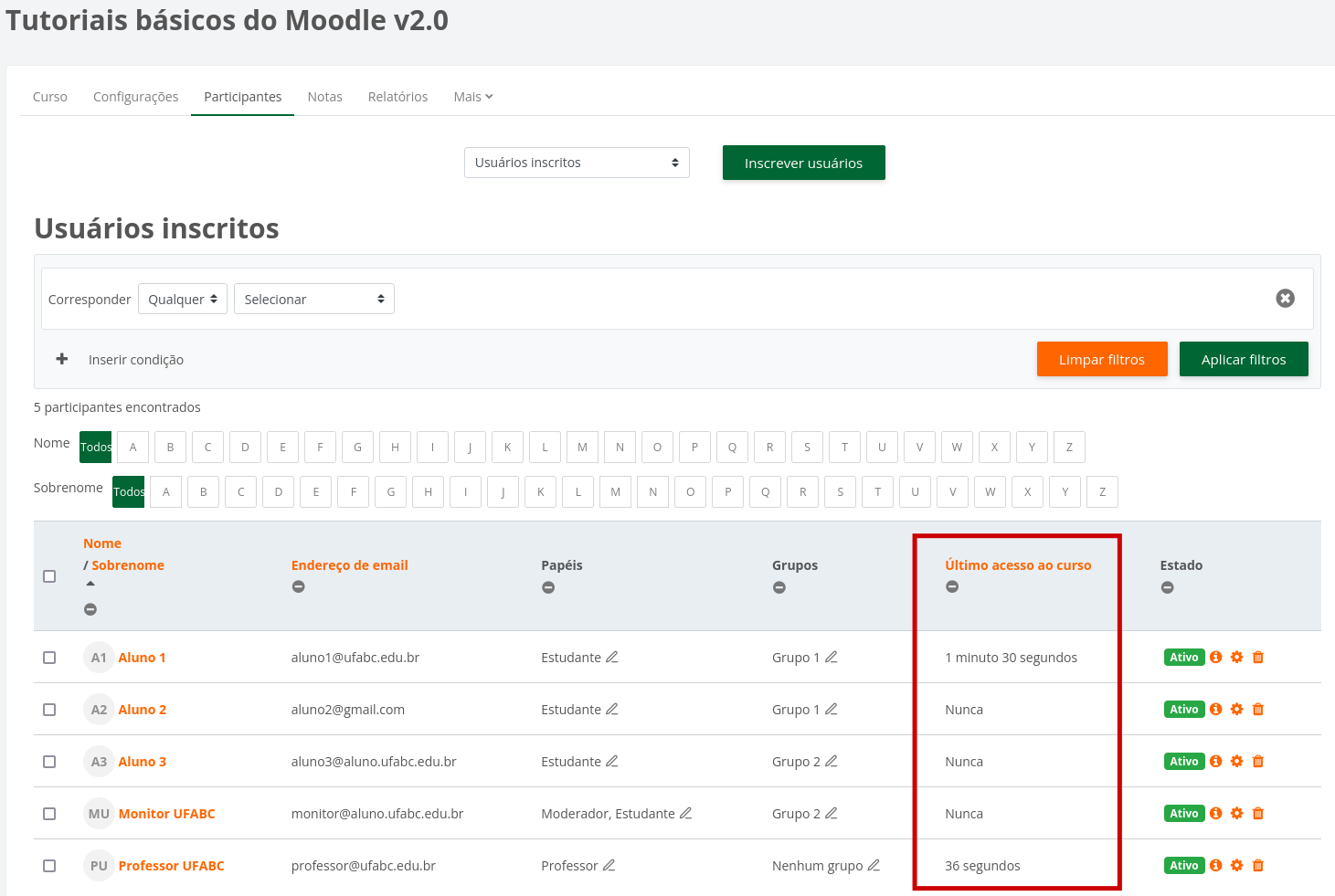
Atenção: Os alunos com e-mail externo precisam seguir as indicações recebidas pelo e-mail para conseguir realizar o acesso ao Moodle.
Lembre-se, os professores têm acesso aos dados de e-mails dos alunos, já os demais estudantes ou tutores, dependerá das configurações de cada perfil/papel.
